✨ 大幅リニューアル!もっと便利に使いやすく。
新しいフォトブックサイトはこちら ✨
STEP 1
アプリストアで「しまうまブック」を検索してダウンロードします。
下記ページからもダウンロードできます。
https://www.n-pri.jp/app/shimaumabook/

STEP 2
先ずはアプリを試してみたい!という初めての方は「いますぐつくる」をタップしてください。
会員登録は作ったフォトブックを注文する時に、改めてできます。
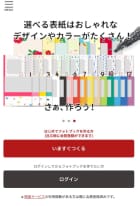
STEP 3
作りたいサイズをお選びください。
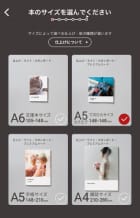
STEP 4
作りたいページ数をお選びください。
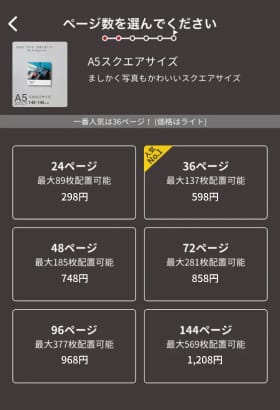
STEP 5
スマホ本体から画像の選択ができます。
事前にフォトブックに使用する写真を1つのフォルダにまとめておくと、写真選択がスムーズに行えます。
写真を選択できる状態にする
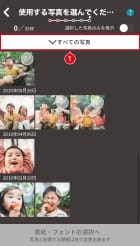
フォルダの選択
端末内に保存されている画像が、フォルダごとに表示されます。
任意のフォルダをタップすると、フォルダ内の画像が一覧表示されます。
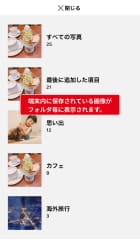
写真選択の完了
画像の選択が終了したら「②表紙・フォントの選択へ」をタップしてください。
Point!
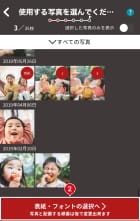
STEP 6
タイトル・サブタイトルを編集
① の「鉛筆マーク」をタップするとタイトルとサブタイトルを入力できます。
タイトルとサブタイトルは「左寄せ」「中央」「右寄せ」からお選びください。
画像を編集する
② の「カメラマーク」をタップすると画像の配置、拡大・縮小、回転の編集ができます。
画像の変更と削除もこちらから設定ができます。
表紙の色・デザインを選ぶ
③ の「表紙の色・デザインを選ぶ」ボタンをタップすると表紙の色やデザイン・レイアウトを選択できます。
フォントの種類を選ぶ
④ の「フォントの種類を選ぶ」ボタンをタップするとフォントを選択することができます。フォントは3種類から選択できます。
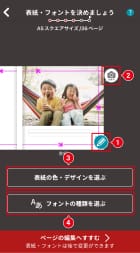
STEP 7
テンプレートの選択
① のページレイアウトより、テンプレートを選択できます。
単1ページ・見開きページから選ぶことができます。
Point!
ご利用時表示されるブルーマージンの領域は製本時の断裁によって切り取られる可能性がある範囲となります。
人物や画像上の文字など重要な要素がブルーマージン内にかからないように配置のご調整いただくことを推奨いたします。
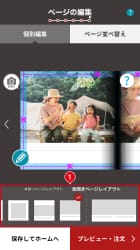
複数枚レイアウトの一括配置の方法
① 写真の一括編集時のレイアウト順です。
② まとめて追加をタップします。
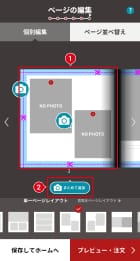
使用する写真を選ぶ
③ 写真をタップすると、赤枠のついた写真枠に配置されます。
①の写真順と連動してます。
Point!
写真を大きく配置できる見開きテンプレートを使用する場合、無線綴じ製本の作り上、ページを開いた状態の真ん中部分は、糊で固めて綴じるため見にくくなります。真ん中部分に人物や顔などが配置されないよう、ご注意ください。
例)
編集中の見開きテンプレート

できあがったフォトブック

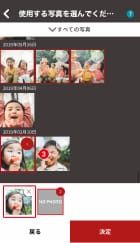
STEP 8
「ページ並び替え」をタップすると、ページの一覧が表示されます。
【見開きページを移動させたい場合】
① の「並び替え」ボタンをタップし、入れ替えたいページの「入れ替え」ボタンをタップしてください。
【片面ページを移動させたい場合】
② の「並び替え」ボタンをタップし、入れ替えたいページの「入れ替え」ボタンをタップしてください。
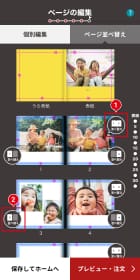
STEP 9
Point!
フチなしレイアウトをご利用の場合プレビュー画面で表示しているものより断裁の都合上3mm程度切り取られる可能性がございます。
上下左右1㎝程余裕を見ていただくと、きれいな仕上がりとなります。
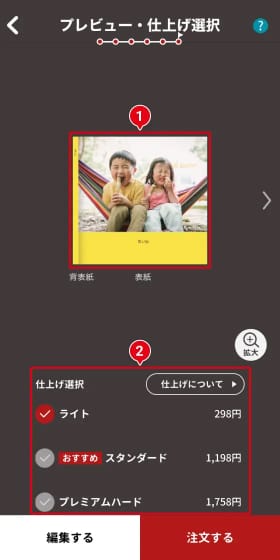
STEP 10
【しまうまプリントが初めてのお客様】
①をタップして、新規会員登録にお進みください。
【会員登録されているお客様】
②をタップして、ログインしてください。
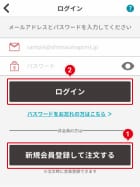
STEP 11
【しまうまプリントが初めてのお客様】
会員登録情報を入力、確認して「次へ」をタップして進みます。
【会員登録されているお客様】
こちらでは会員登録いただいた情報が表示されます。
間違いがない場合は、「次へ」をタップしてください。
住所など修正がある場合は、直接入力いただき修正ください。
ここで修正いただいた情報はマイページ(会員情報)には反映されません。
ご注文後にマイページにてご登録情報の更新をお願いいたします。
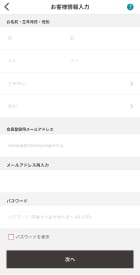
STEP 12
配送先情報に前画面で入力した登録情報と注文冊数が表示されます。
【注文冊数を変更したい場合】
① をタップし冊数を入力してください。
【注文者様とは別の住所へお届けをご希望の場合】
②「配送先を追加する」をタップしてください。
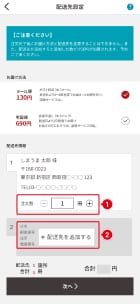
STEP 13
お客様が画像ソフトなどで色補正をされている場合は、色補正を「OFF」にしてください。
スタジオで撮影された写真、イラスト、水族館の水槽内の写真、水中写真、色補正を既に行った写真、単色部分の面積が多い写真、白黒写真は、色補正を「OFF」することを推奨します。
【ロゴを表示する】
奥付ページにしまうまのロゴがプリントされます。(標準仕様)
【ロゴを非表示にする】
1冊あたり50円でしまうまのロゴを取り除くことができます。
表紙サムネイル、タイトル、サブタイトル、バーコードは印刷されます。
【印刷しない】
通常の料金と変わりません。(標準仕様)
【印刷する】
1冊あたり100円で動画QRサービスを利用することができます。

STEP 14
注文内容の最終確認画面となります。
ご確認いただき、問題がない場合は、「注文を確定する」をタップしてください。
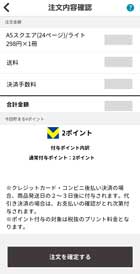
STEP 15
注文完了画面が表示され、ご注文完了となります。
ご登録のメールアドレス宛に完了メールを送信いたしますのでご確認ください。
また、ご注文完了後30分以内はマイページから「配送先ご住所の変更」と「ご注文キャンセル」が可能です。
30分を経過すると変更・キャンセルはできませんのでご注意ください。

どんなサイズの画像をつかえばいいですか?
画質サイズが小さすぎるときれいに印刷されない事があります。
各サイズ推奨画素数は下記の通りです。
文庫サイズ 1,476×1,984px
A5スクエア 1,984×1,984px
A5サイズ 1,984×2,716px
A4サイズ 2,716×3,543px
自分に著作権がない画像は使っちゃだめですか?
以下の場合は使用できません。
①フォトブックを作成する時に使用する画像が、私的利用の範囲を超えて著作権や肖像権などを侵害している場合
②他人が撮影した写真を許可なく使用している場合
③著名人の写真を許可なく使用している場合、映画のパンフレットや美術品などの写真を許可なく使用している場合
ご注文をお断りする場合の例)
スポーツ選手・タレントなどの著名人の画像、卑猥・暴力的な画像、他人の著作物であるキャラクター、イラスト、広告、ポスター、絵画作品、印刷物やWEB画像の転用、商標、ロゴなどの画像
作成途中で、フォトブックのページ数やサイズを変えたくなったら、いちから作り直しですか?
アプリの場合、いちからの作り直しとなります。
作成に時間がかかるので一時保存したいのですが、どうすればいいですか?
「保存してホームへ」ボタンをタップすると、保存されます。
※保存期間に制限はありませんが、スマホ内の画像を削除された場合、保存中のフォトブックに影響が及びますのでご注意ください。
