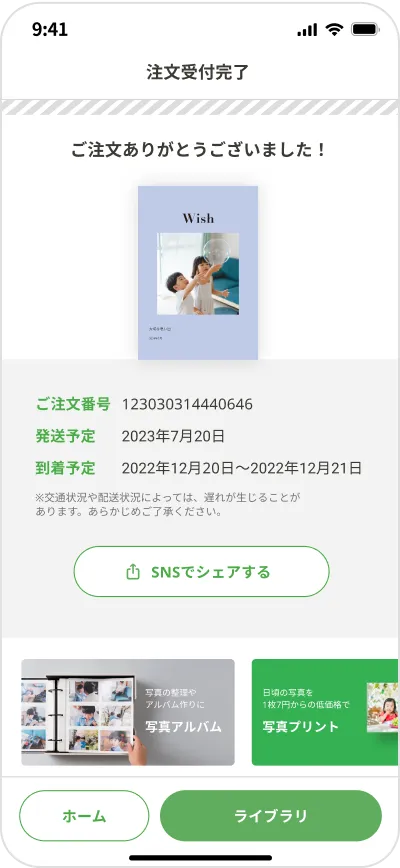STEP 1
アプリストアで「しまうまブック」を検索してダウンロードします。
下記ページからもダウンロードできます。
https://www.n-pri.jp/app/shimaumabook/trial
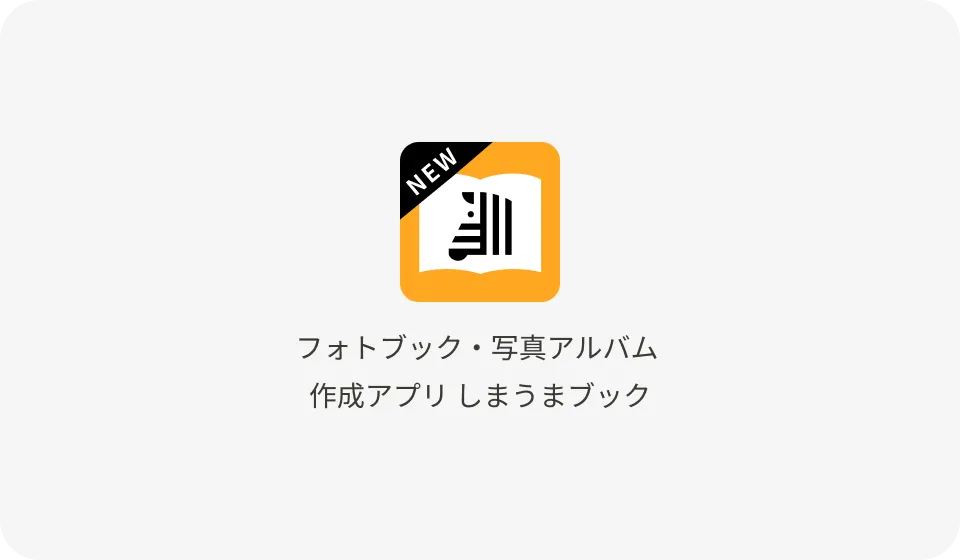
STEP 2
先ずはアプリを試してみたい!という初めての方は「1冊目をつくろう」をタップしてください。
会員登録は作成したフォトブックを注文する時に、改めて登録できます。
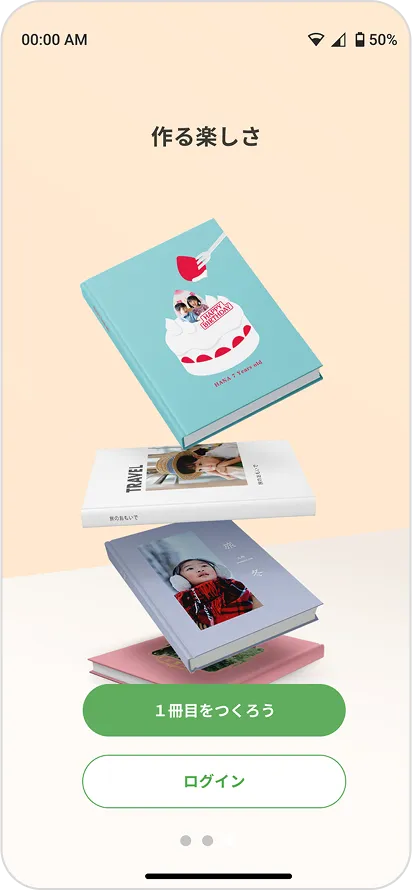
STEP 3
作りたいサイズをお選びください。
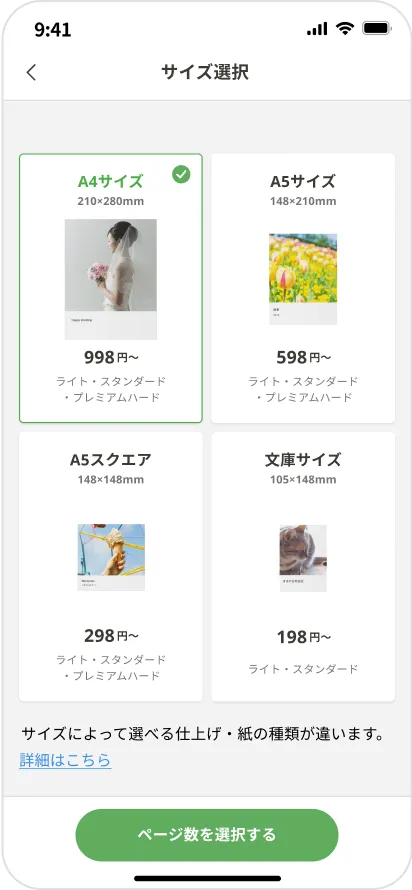
STEP 4
作りたいページ数をお選びください。

STEP 5
表紙用の画像の設定
表紙編集にて写真枠エリアをタップするか、下部メニュー左にある「写真」をタップし、写真を選択してください。
スマホ本体から画像の選択ができます。
事前にフォトブックに使用する写真を1つのフォルダにまとめておくと、写真選択がスムーズに行えます。
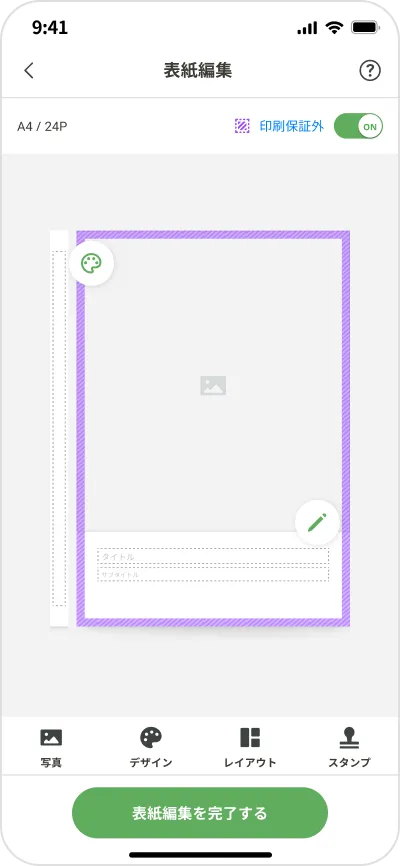
スマホ本体に保存してある写真から表紙用の画像の選択ができます。
事前にフォトブックに使用する写真を1つのアルバムにまとめておくと、アップロードがスムーズに行えます。
アルバムを変更するには「最近の項目」をタップしてください。
Point!
画像選択画面に表示される「!」アイコンは、推奨されていないサイズの画像を示しています。
この画像を使用すると、印刷の仕上がり品質が低下する可能性がありますのでご注意ください。
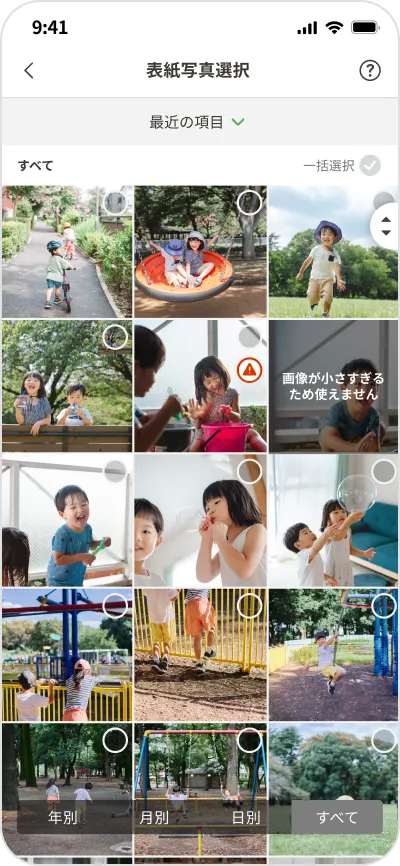
表紙写真選択で選択した表紙用の写真の中からどの写真を写真枠に配置するかを選択します。
レイアウトによっては写真枠が最大4枚まで配置が可能です。
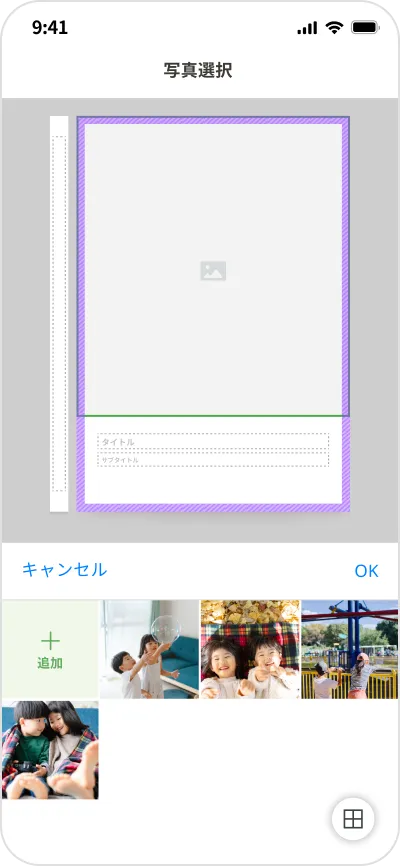
写真を追加、削除したい場合は、追加ボタンをタップし、表紙写真選択画面で追加できます。
削除する場合は、画面下部の「ー」アイコンをタップするか、選択済みの写真をタップすることで削除画面に移動します。
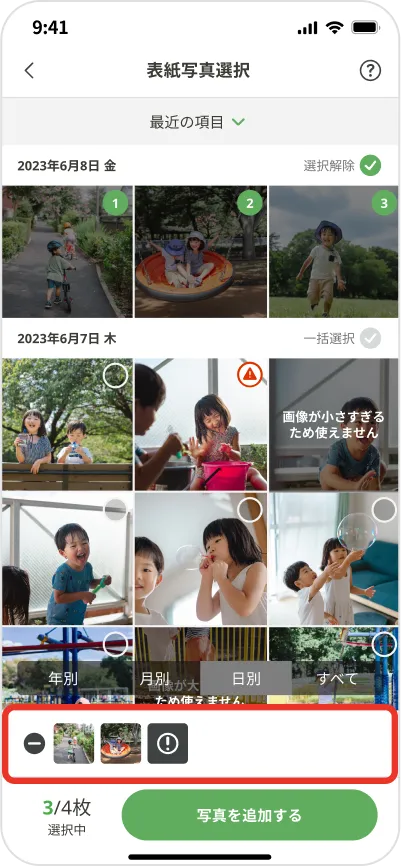
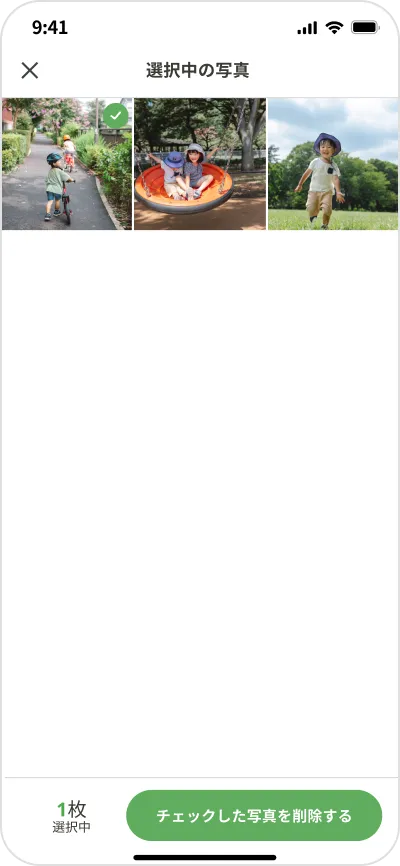
タイトル・サブタイトルの入力
ペンアイコンをタップするか、タイトル枠をタップすると、タイトル入力フォームが起動してタイトルとサブタイトルの入力が行えます。
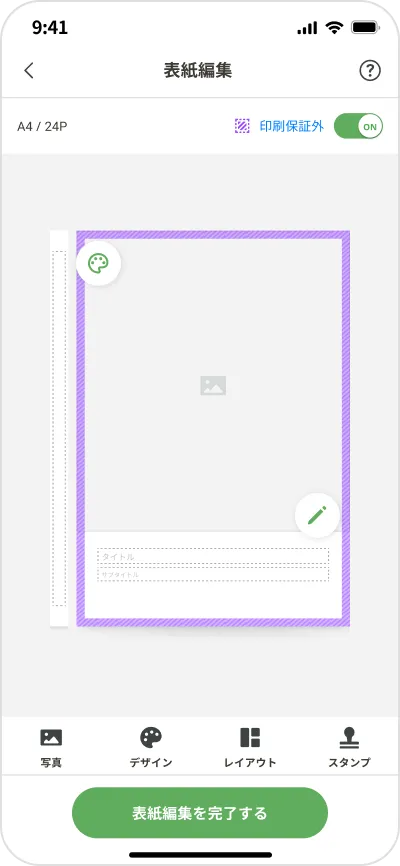
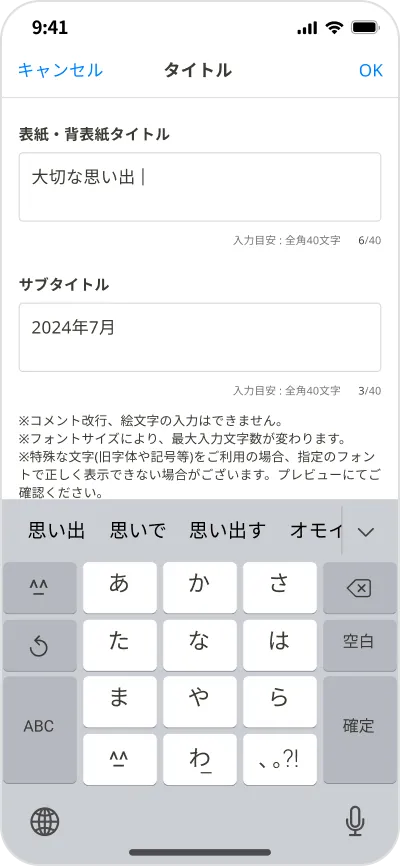
タイトル・サブタイトルの編集
・カラーを変更
下部メニューの「カラー」をタップします。
カラーのリストが横並びで表示されます。左右にスワイプさせるとリストがスライドします。
・フォントを変更
下部メニューの「フォント」をタップします。
ゴシック、丸ゴシック、明朝体の3種類のフォントから選択できます。
また、同時にフォントの横位置の揃えと太字にするか通常のままにするかを選択できます。
・大きさを変更
小、中、大の3種類の大きさから選択できます。
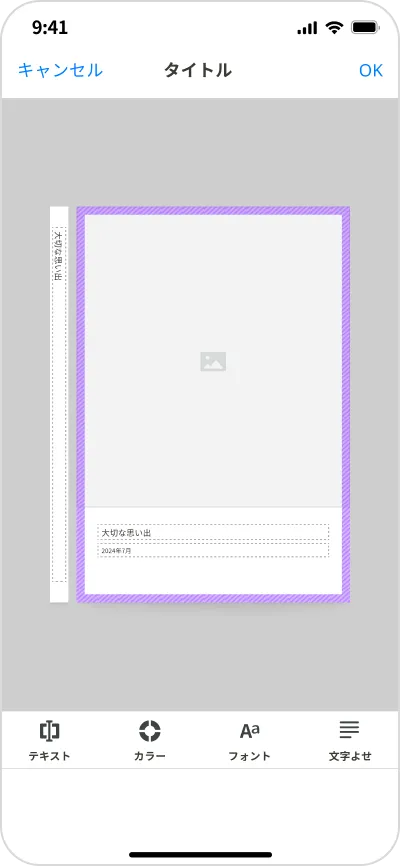
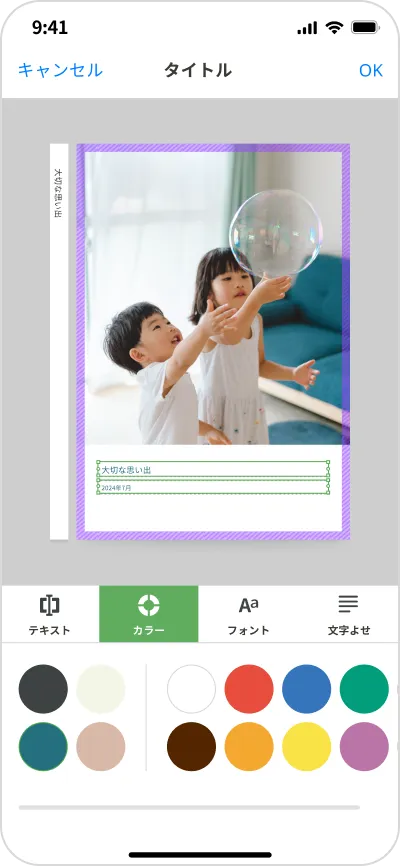
画像を編集
挿入済みの画像部分をタップすると画像の配置、拡大・縮小、回転の編集ができます。
画像の変更と削除もこちらから設定ができます。
Point!
ご利用時に表示される「印刷保証外」の領域とは、製本時に印刷が上下左右にずれて断裁されることで、切り取られてしまう可能性がある範囲のことです。
人物や画像上の文字など重要な要素が「印刷保証外範囲」内にかからないように配置のご調整いただくことを推奨いたします。
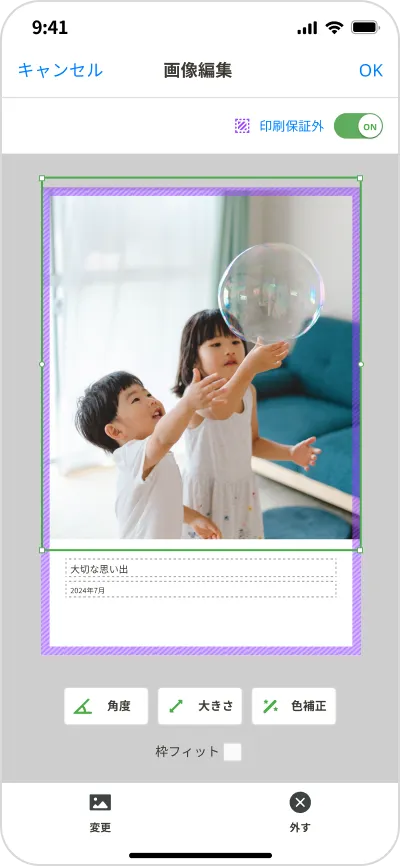
「枠フィット」機能
「枠フィット」のチェックを外すことで、画像を拡大・縮小することが可能です。
ただし製造時のズレにより、印刷した際に上下左右に白いふち(枠)が発生する場合があります。あらかじめご了承ください。
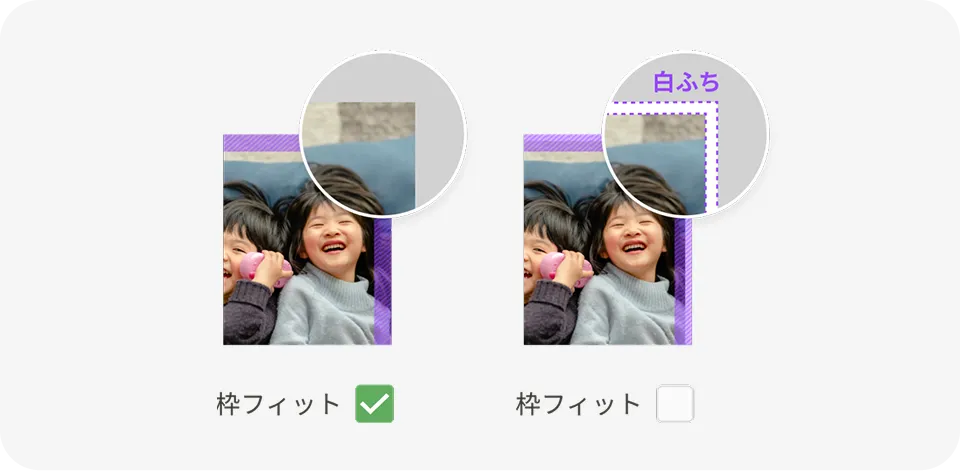
デザインの選択
下部メニューの「デザイン」を選択していただくと表紙のデザインや色を変更することができます。
右下の丸くて白いボタンをタップすると全画面でデザインを選択できるよになります。
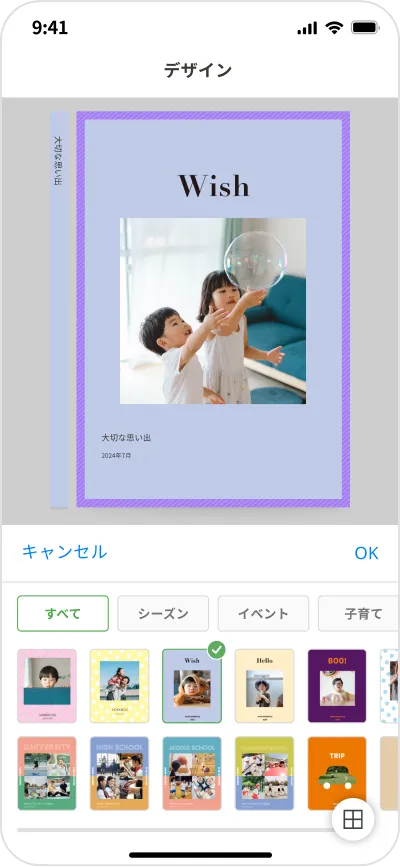
レイアウトの選択
下部メニューの「レイアウト」を選択していただくと表紙用レイアウトを選択できます。
該当のレイアウトを選択して決定をタップしていただくと確定します。
右下の丸くて白いボタンをタップすると全画面でレイアウトを選択できるよになります。
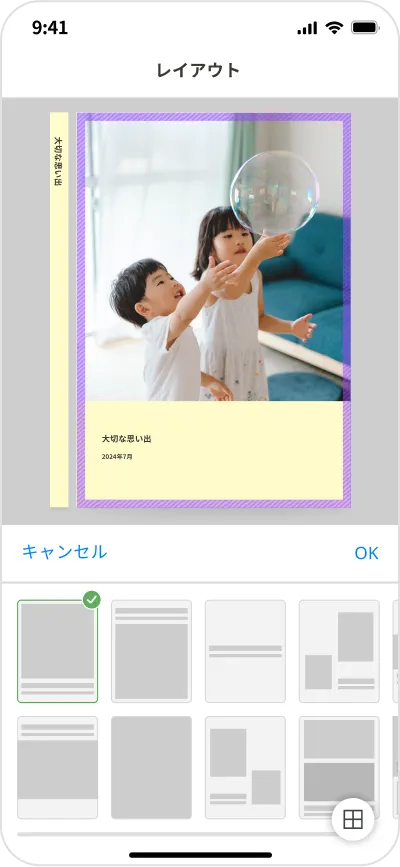
スタンプの追加
メニュー下部の「スタンプ」を選択していただくと表紙の上にスタンプを押すことができます。
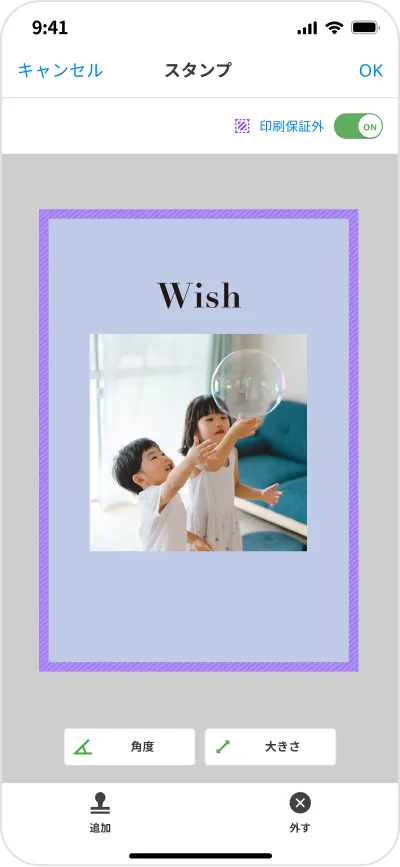
スタンプを拡大縮小する1つ目の方法は、スタンプをつまみピンチインすることで大きさが縮小します。スタンプをピンチアウトすると大きさが拡大します。
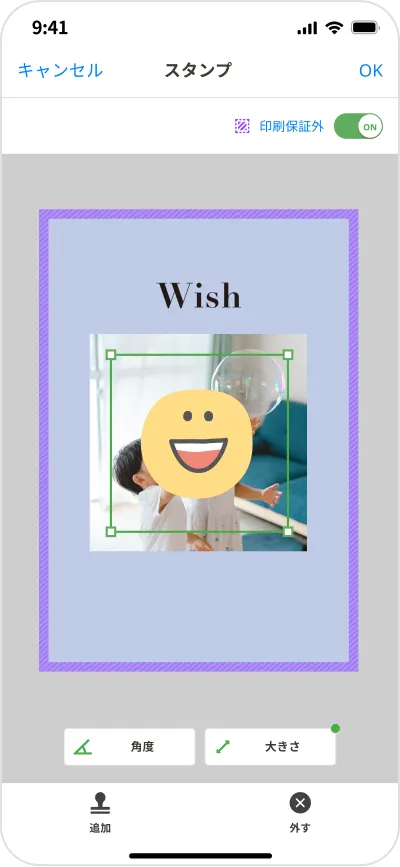
表紙の作成完了
すべての編集を終えて最下部にある「表紙編集を完了する」ボタンをタップすると表紙の作成が完了します。
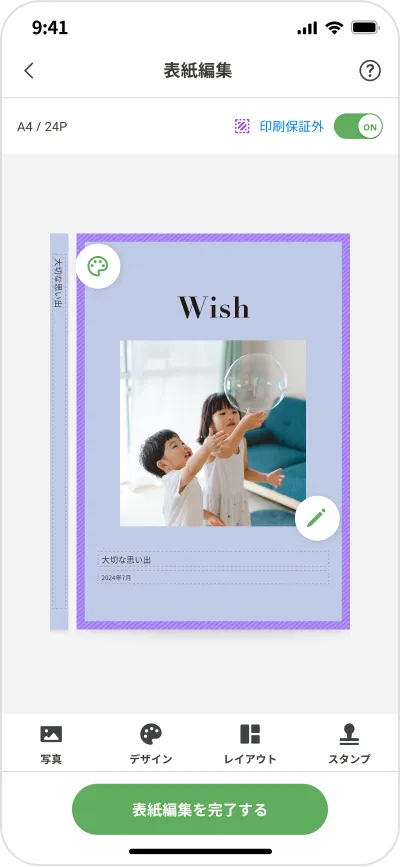
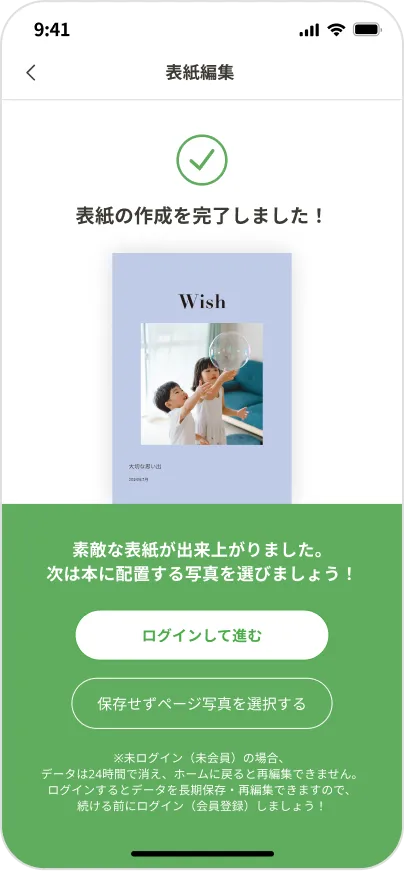
STEP 6
ページ編集画面より、編集を行いたいページをタップしていただくとタップした単ページへ遷移します。
単ページでは、左右の「<」「>」ボタンで写真を切り替えられます。
左上の「<」ボタンでリストに戻ります。
Point!
ご利用時に表示される「印刷保証外」の領域とは、製本時に印刷が上下左右にずれて断裁されることで、切り取られてしまう可能性がある範囲のことです。
人物や画像上の文字など重要な要素が「印刷保証外範囲」内にかからないように配置のご調整いただくことを推奨いたします。
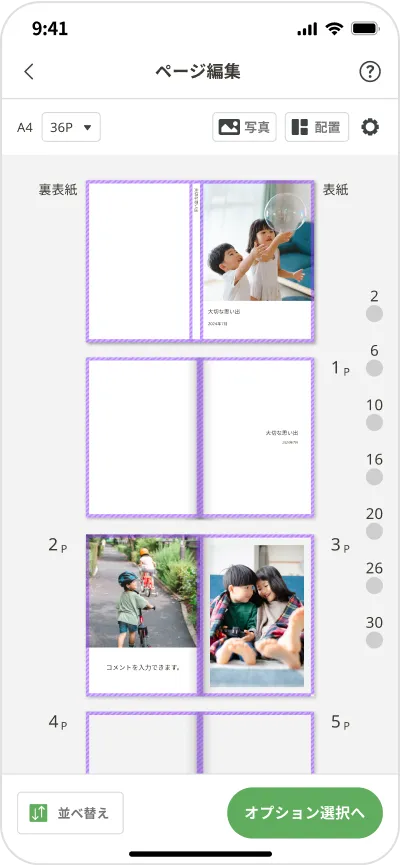
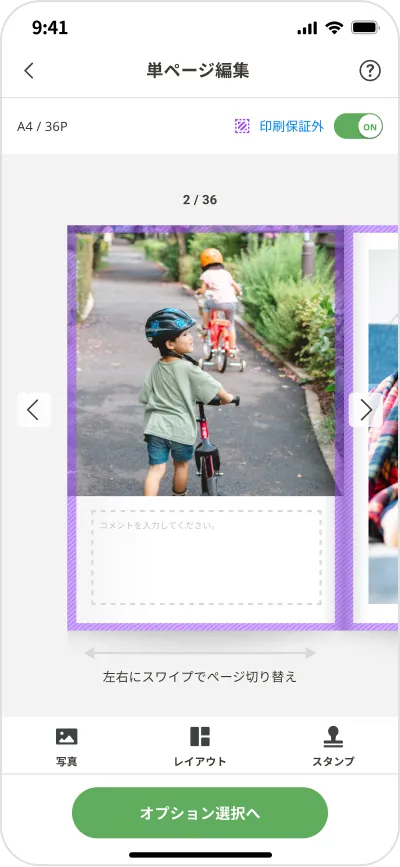
レイアウトの選択
下部のメニューにある「レイアウト」より、レイアウトを選択できます。単一ページ・見開きページから選ぶことができます。
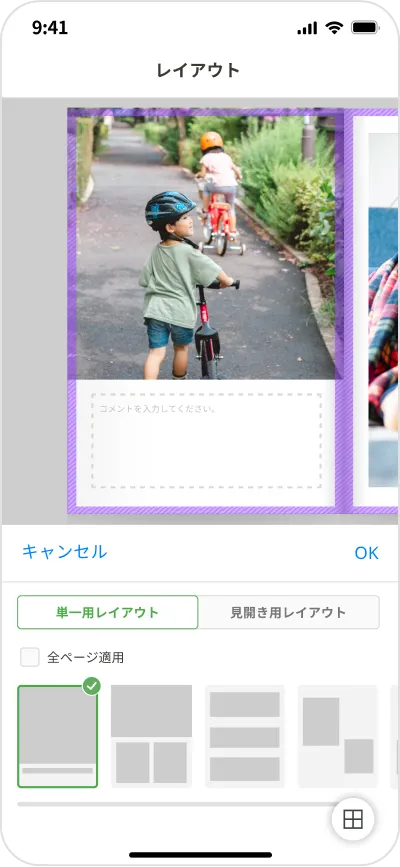
見開き用のレイアウトを選択すると、単一ページで1枚目に選択していた写真が2ページにわたって1枚で配置されます。
Point!
写真を大きく配置できる見開きテンプレートを使用する場合、無線綴じ製本の作り上、ページを開いた状態の真ん中部分は、糊で固めて綴じるため見にくくなります。真ん中部分に人物や顔などが配置されないよう、ご注意ください。
例)
編集中の見開きテンプレート

できあがったフォトブック
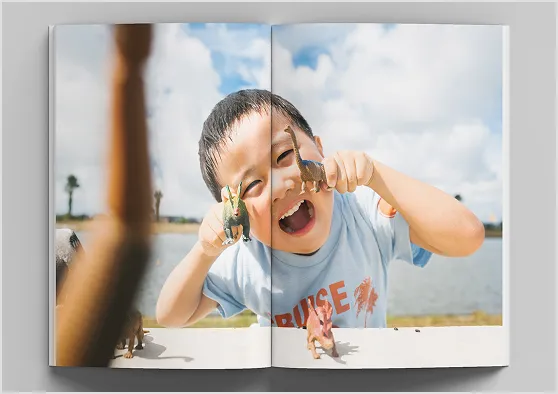
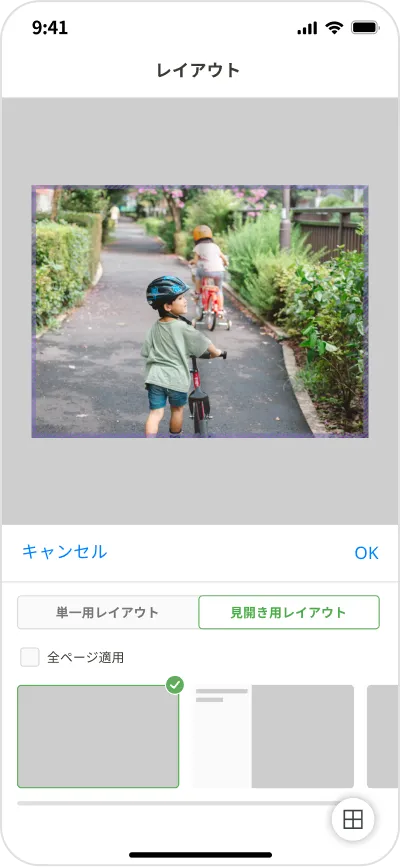
左側にある「全ページ適用」をタップすると、レイアウトを表紙以外のページ全てに、まとめて選択することができます。
レイアウトを変更すると表紙以外の写真、テキスト、スタンプが全てリセットされます。
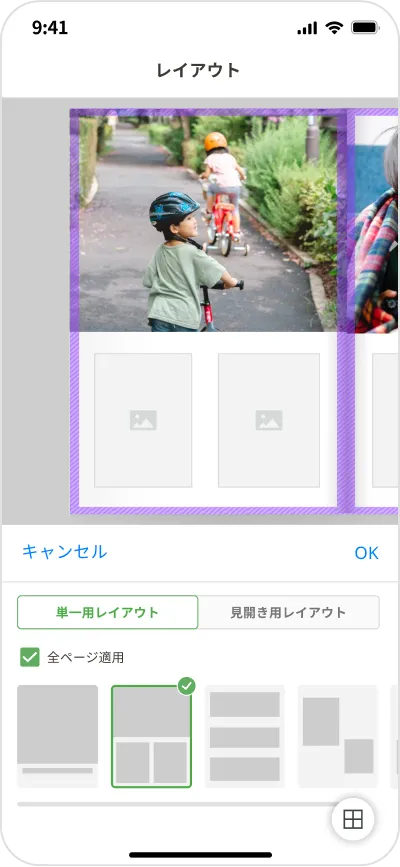
ページの一括編集
右上の歯車アイコンをタップしていただくとページ一括編集の設定画面が起動します。
ページ全体(表紙を除く)に対して一括の設定が行えます。
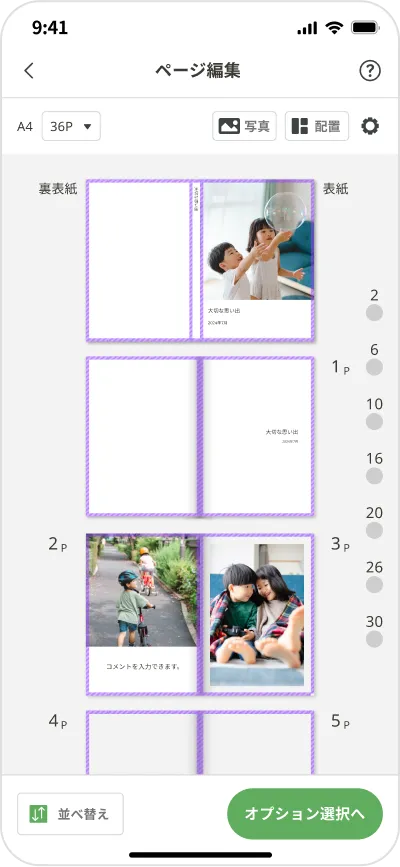
初期はページ毎の設定となっているため、すべての項目がOFFとなっています。
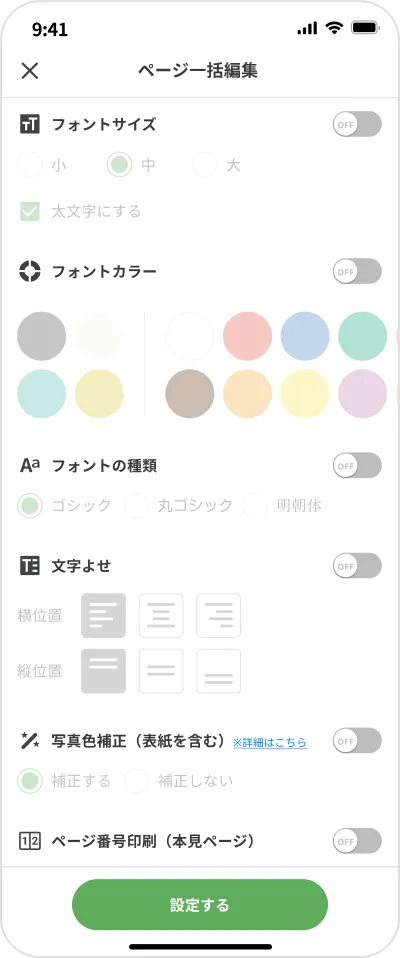
一括編集できる項目は「フォントサイズ」、「フォントカラー」、「フォントの種類」、「テキストフォーマット」、「ページに番号を印刷するか」です。
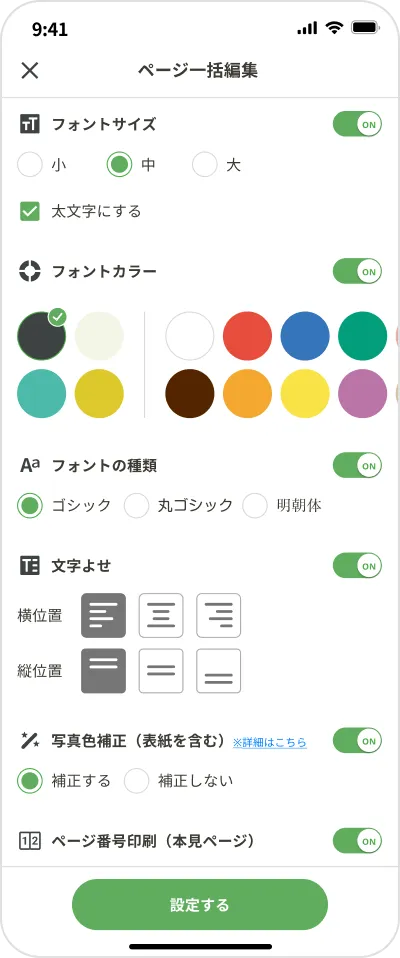
自動配置
右上の「配置」ボタンをタップすると、写真を自動配置するポップアップが起動します。
「選んだ順に配置」か「日付順に配置」を選択していただき、「配置方法を確定する」をタップすると、選択してある写真を自動で配置します。
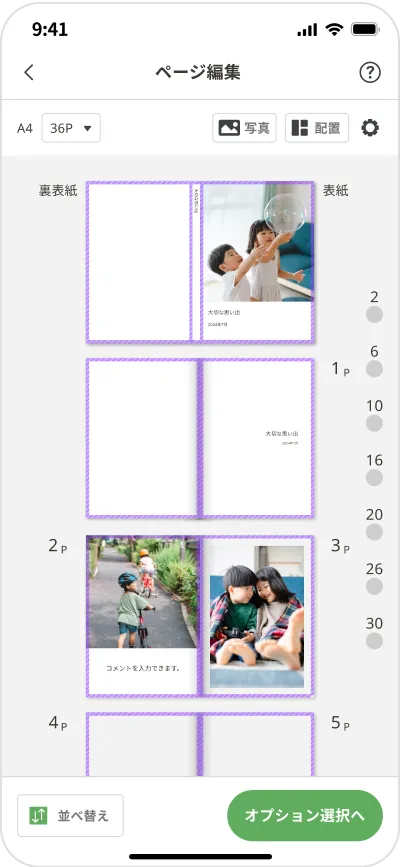
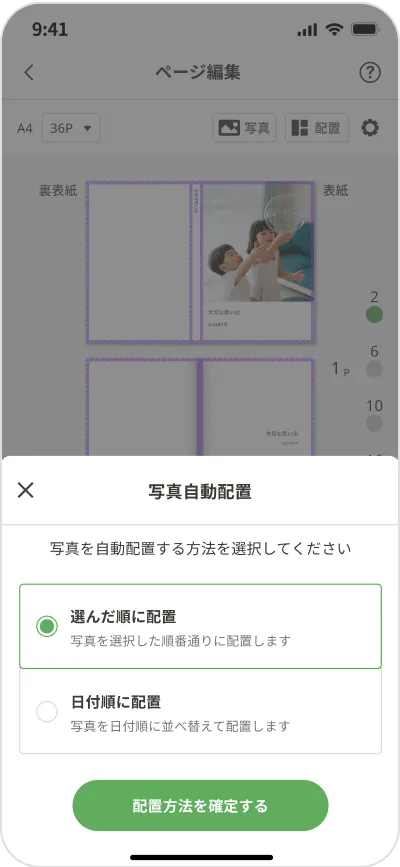
STEP 7
ページ編集の左下の「並べ替え」をタップします。
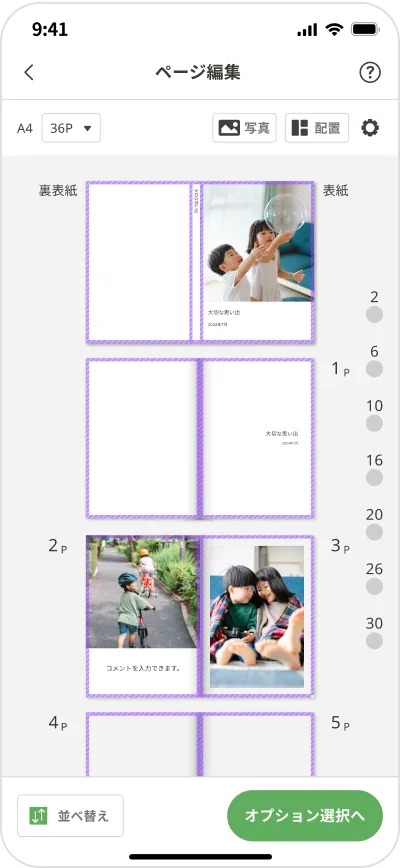
入れ替えたいページをタップすることで入れ替えモードになります。
次に、他の単ページをタップすると先に選択していたページと入れ替わります。
「OK」をタップすると並べ替えが確定します。
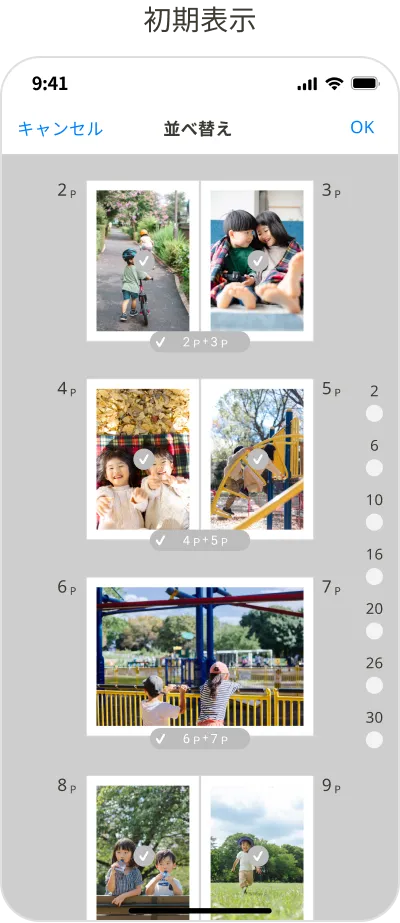
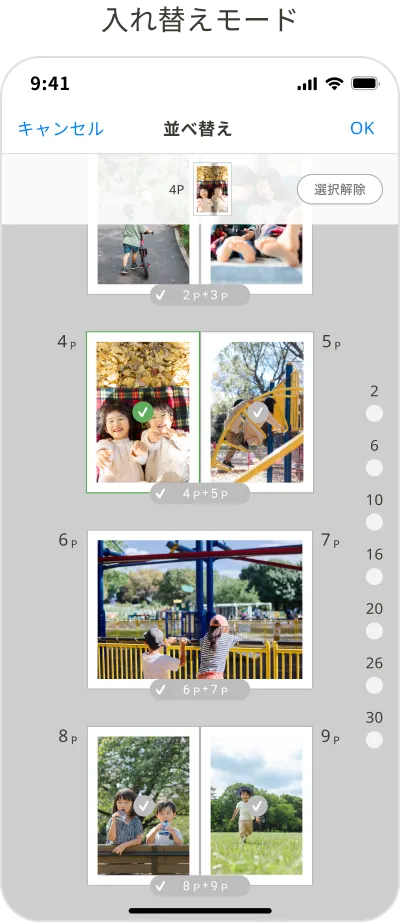
また、ページを長押しして動かすと、自由に差し込むことができます。
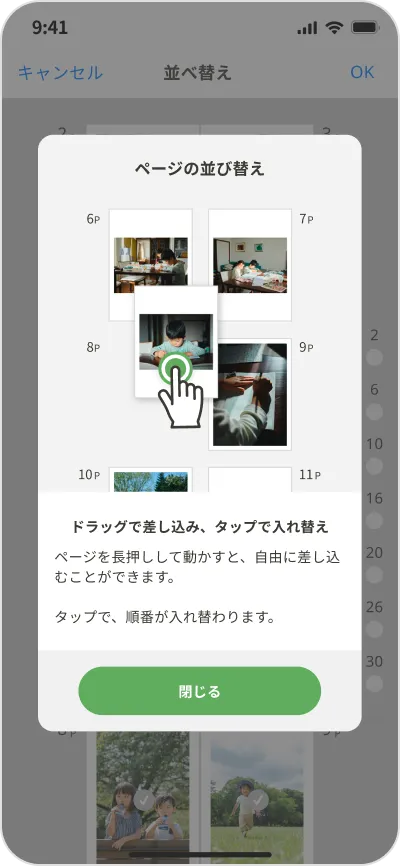
STEP 8
① ロゴ印刷
ページ後方の奥付けページに表示されるロゴの表示・非表示を選ぶことができます。初期はロゴを表示する(無料)となっています。
・ロゴを表示する
奥付ページにしまうまのロゴがプリントされます。(標準仕様/無料)
・ロゴを非表示にする
1冊あたり50円でしまうまのロゴを取り除くことができます。
※表紙サムネイル、タイトル、サブタイトル、バーコードは印刷されます。
② 動画QR
奥付けページ(フォトブックの最後のページ)で動画QRオプションを利用するかしないか選択できます。(無料)となっています。
・印刷しない
通常の料金と変わりません(標準仕様)
・印刷する
1冊あたり100円で動画QRサービスを利用することができます。
(サービスの詳細は:こちら)
色補正と奥付け編集オプションのロゴ取りと動画QRは、再注文の場合は最初の注文の設定と同じ内容になります。
注文後に設定を変えて再注文をご希望の場合は、ホーム画面に表示されている保存中のリストから、対象のフォトブックをコピーいただき選択状態を変更してご注文ください。
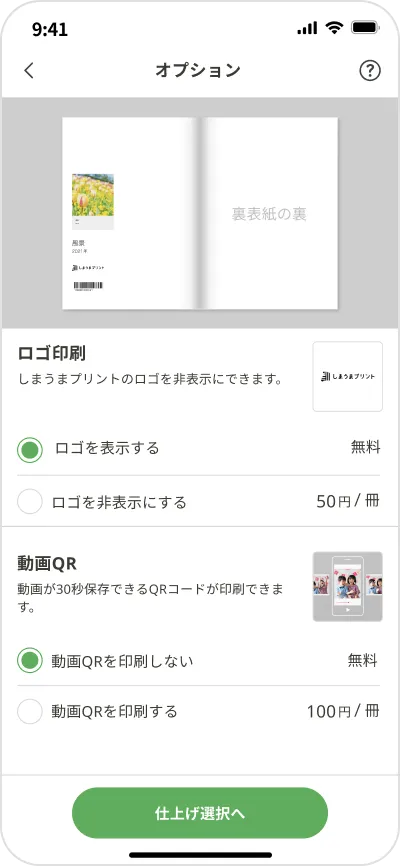
STEP 9
この画面では、プレビューの確認と仕上げの選択を設定できます。
仕上げ選択
仕上げの紙の選択を「ライト」「スタンダード」「プレミアムハード」の中からお選びいただけます。
詳しい仕上げ毎の違いを確認されたい場合は「仕上げについて」をタップしてください。
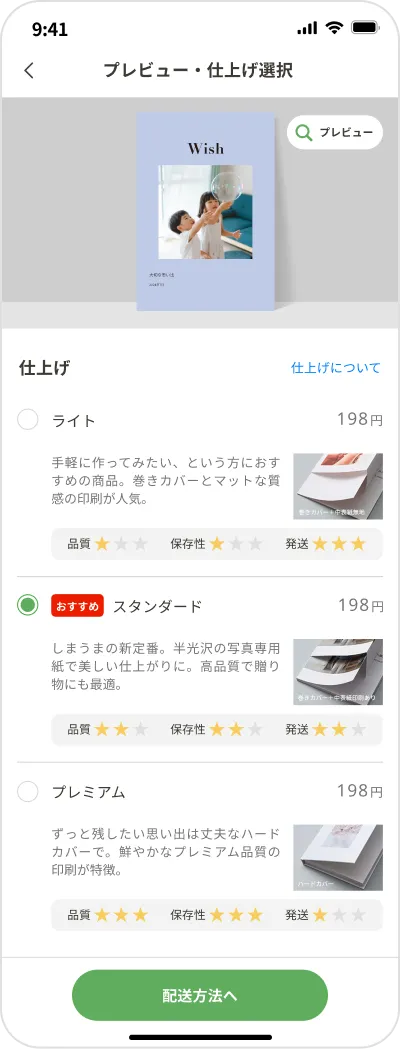
プレビュー
画面上部の表紙の右横にある「プレビュー」ボタンをタップします。
画面を押したまま指を滑らせるスワイプ操作で、作成したフォトブックを確認できます。
Point!
フチなしレイアウトをご利用の場合プレビュー画面で表示しているものより断裁の都合上3mm程度切り取られる可能性がございます。
上下左右1cm程度余裕を見ていただくと、きれいな仕上がりとなります。
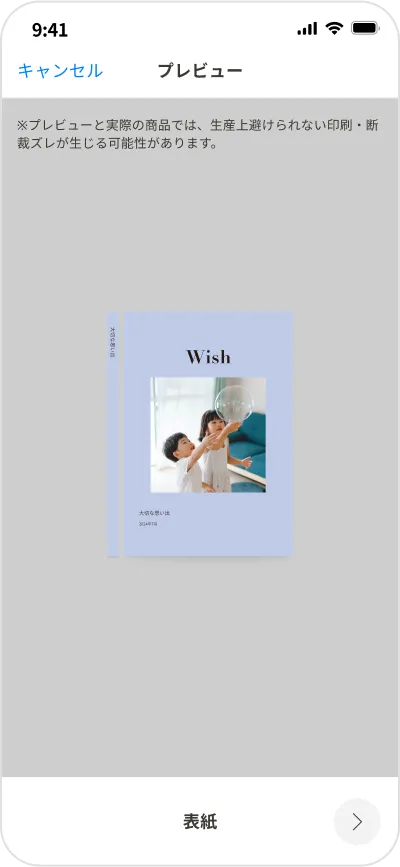
STEP 10
配送先情報に前画面で入力した登録情報と注文冊数が表示されます。
注文冊数を変更したい場合
「冊数」と書かれた下のセレクトボックスをタップして冊数をご入力ください。
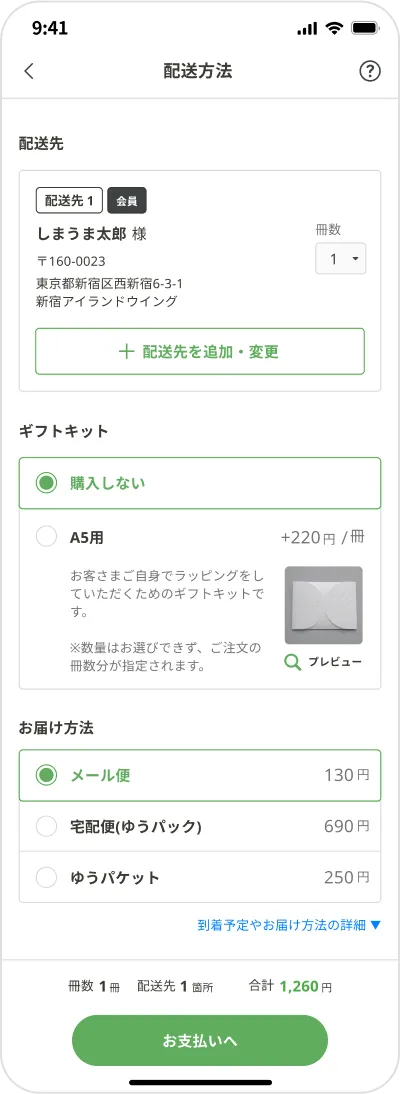
注文者様とは別の住所へお届けをご希望の場合
「+配送先リスト」ボタンをタップして「配送先を変更する」画面にて更に「+配送先リスト」ボタンをタップしてください
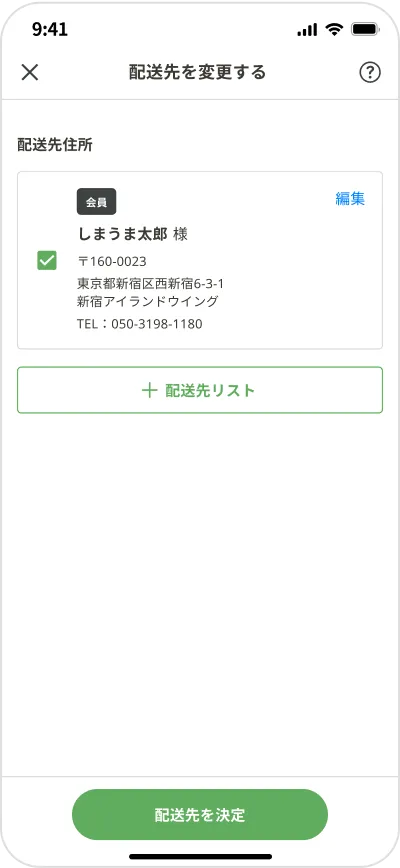
STEP 11
注文受付完了画面が表示され、ご注文完了となります。ご登録のメールアドレス宛に完了メールを送信いたしますのでご確認ください。
また、ご注文完了後30分以内はマイページから「配送先住所の変更」と「ご注文キャンセル」が可能です。
30分を経過すると変更・キャンセルは出来ませんのでご注意ください。