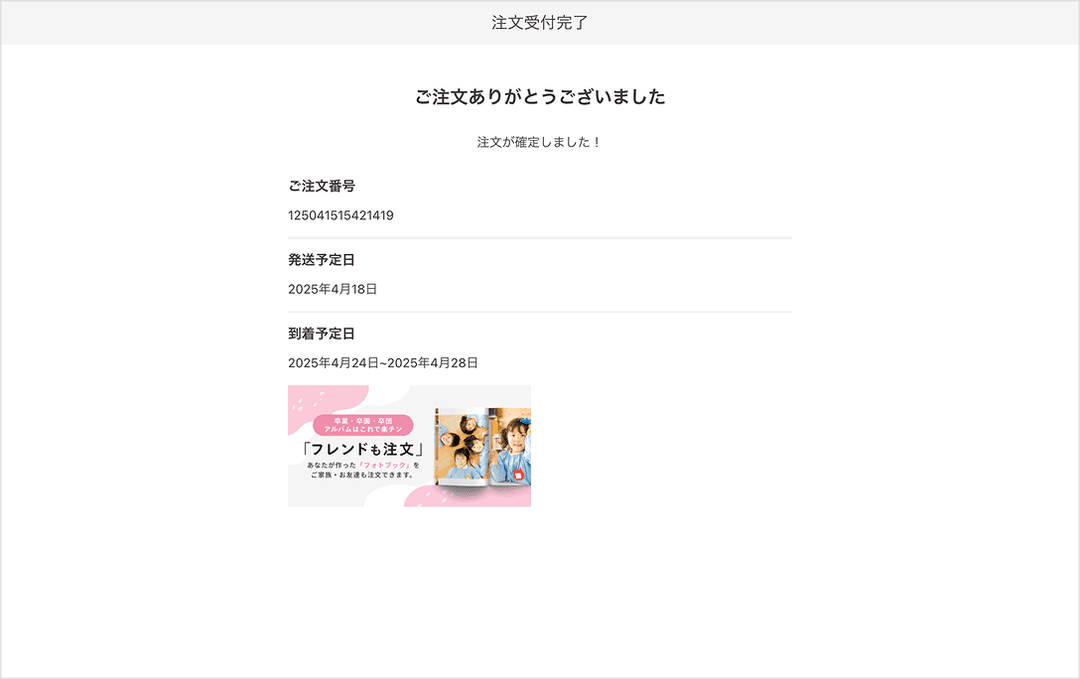パソコンからのご注文方法
かんたん!
フォトブック作成ステップ
もっと細かく知りたい!
1からわかる!フォトブックの作り方
STEP
1
作るフォトブックを選択
作りたいサイズの数を選び編集画面へ移動します。
- 初期設定では、ページ数は36ページに設定されています。
ページ数のみ編集途中で変更可能です。
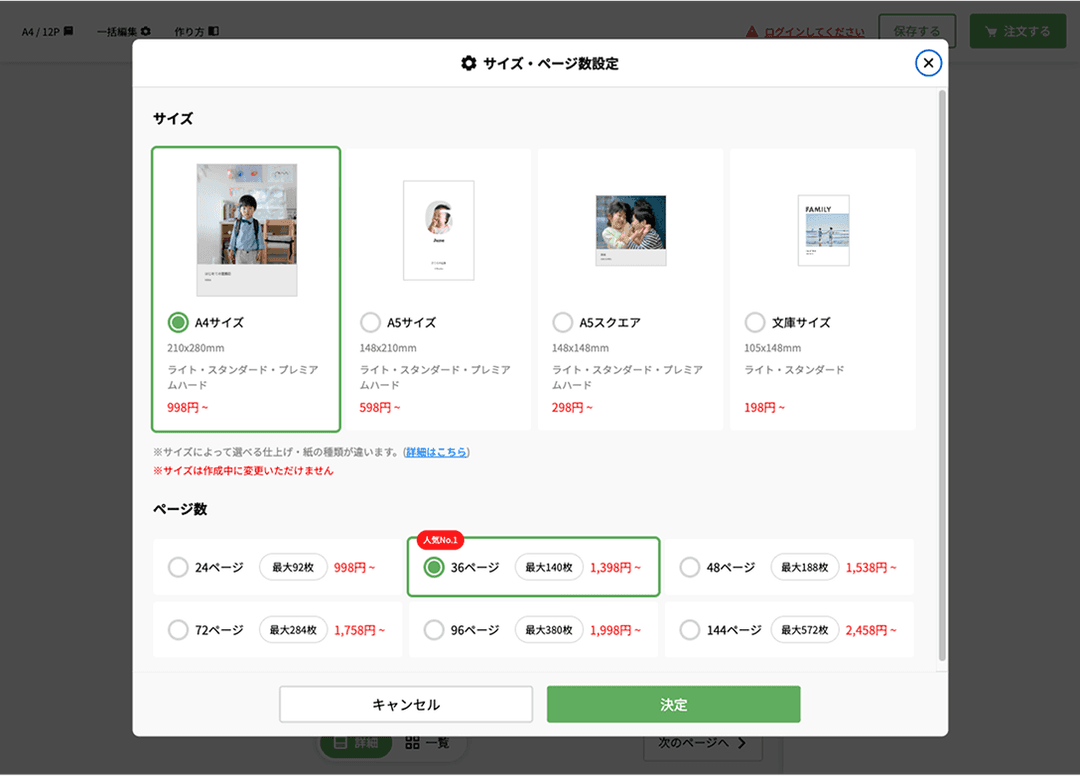
編集途中でページ数を変更したい場合、赤枠の部分をクリックするとページ数を変更できます。
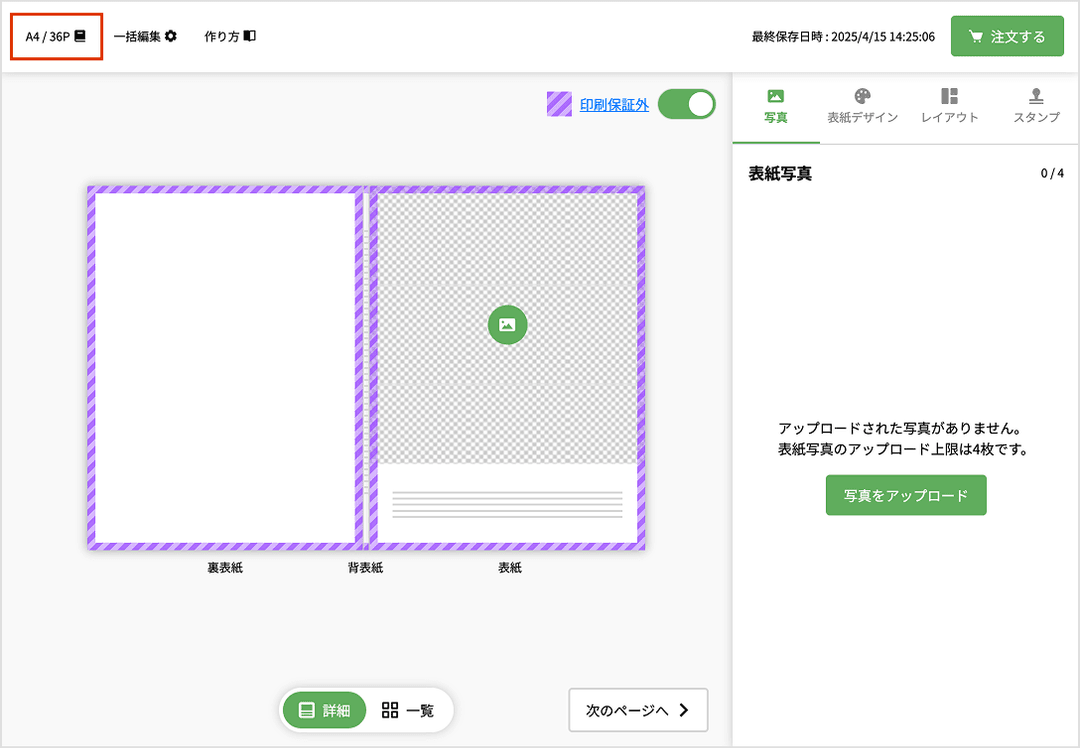
STEP
2
表紙写真アップロード
表紙写真は最大4枚アップロードいただけます。表紙以外で配置する写真は後ほどお選びいただけます。
アップ方法は以下からお選びいただけます。複数利用することも可能です。
- ファイルからアップ(パソコンの保存している画像)
- Google フォト
- facebook
- Googleフォト連携とfacebookはパソコンでのみ利用できます。
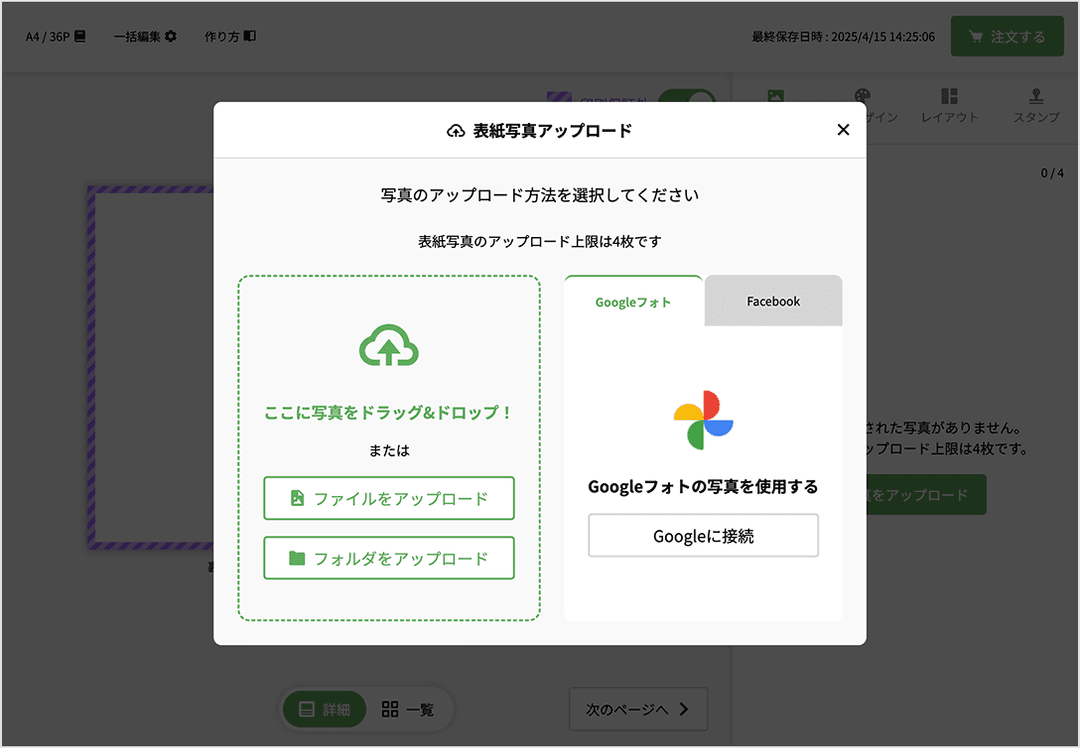
画像を選択し「開く」ボタンをクリックするとアップロードが始まります。事前に使用する写真を1つのフォルダにまとめておくと、アップロードがスムーズに行えます。
Point!
- 画像容量は1枚につき30MB未満です。たくさん選択される場合は、5MB以下が理想的です。
- 720×720pixel未満の画像はご利用いただけません。5080pixel以上の画像はリサイズされます。
- 画像ファイル:JPEGまたはPNG形式に対応しています。
- カラーモード:RGBまたはCMYKに対応しています。
- 画質サイズが小さすぎるときれいに印刷されない事があります。
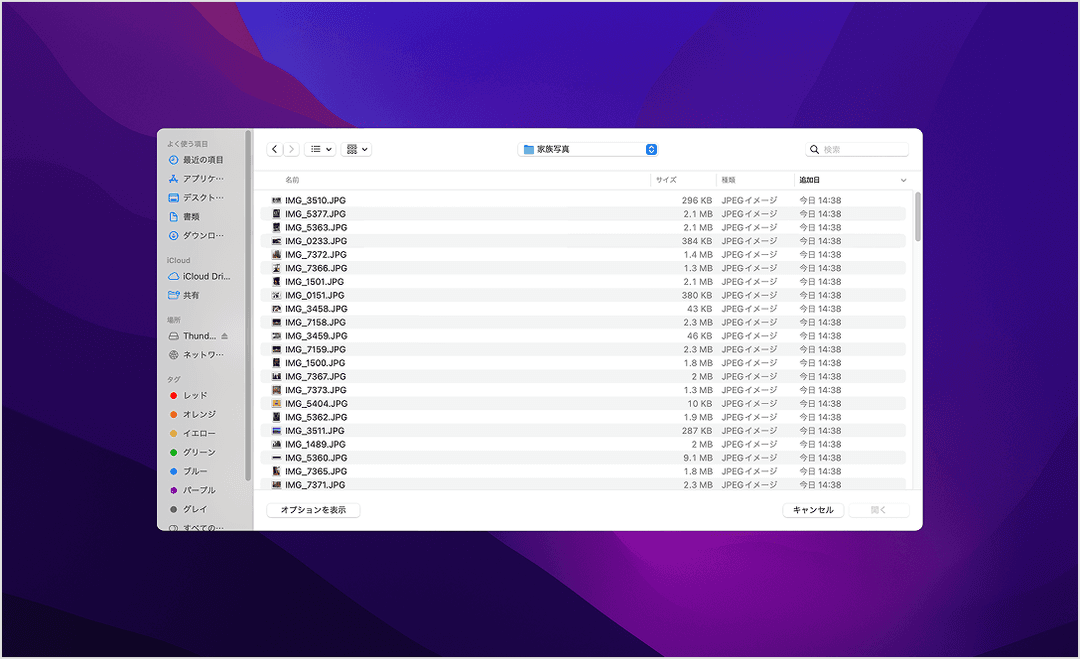
- 写真を4枚アップした後、追加・変更したい場合は、画像の削除を行ってからアップすることができます。
- 削除したい画像にマウスポインターを乗せ、ゴミ箱アイコンをクリックで削除できます。
- 初期設定では写真が1枚しか変更できないため、複数枚の写真を配置したい場合はレイアウト変更もしくはデザイン表紙を選択してください。
- 選択したデザイン表紙によっては複数写真の配置ができない場合があります。
- プルダウンで写真の並び順を変えることができます。
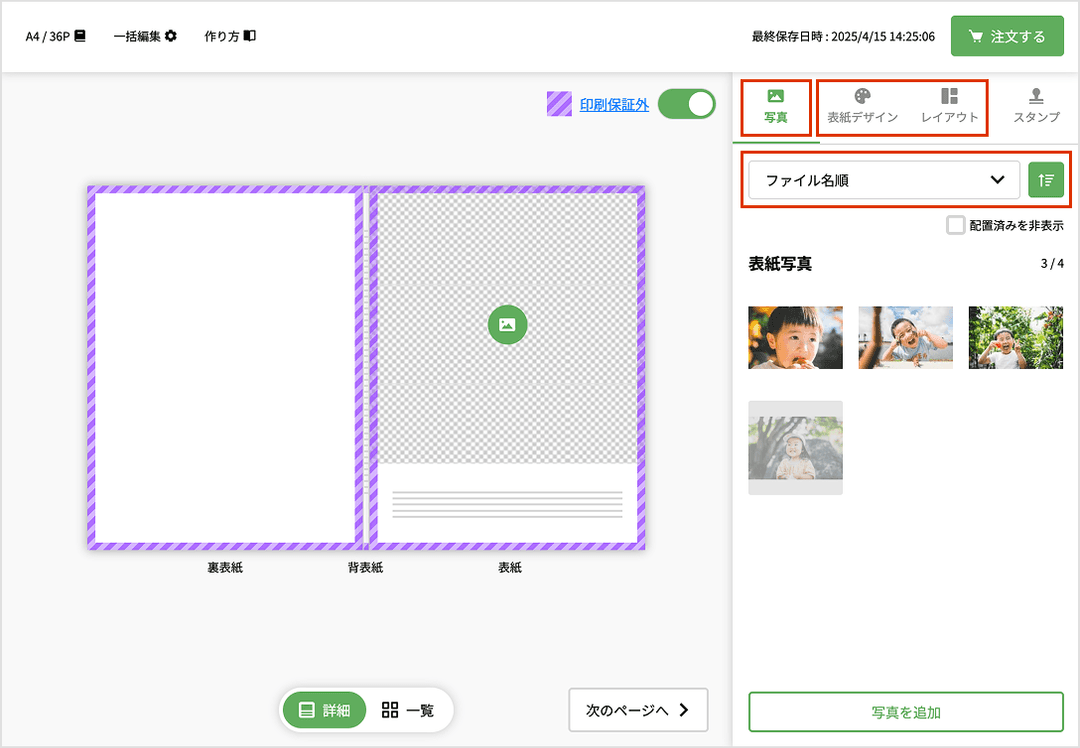
配置した写真は、拡縮、回転、補正など調整することができます。
編集が完了したら「決定」をクリックします。
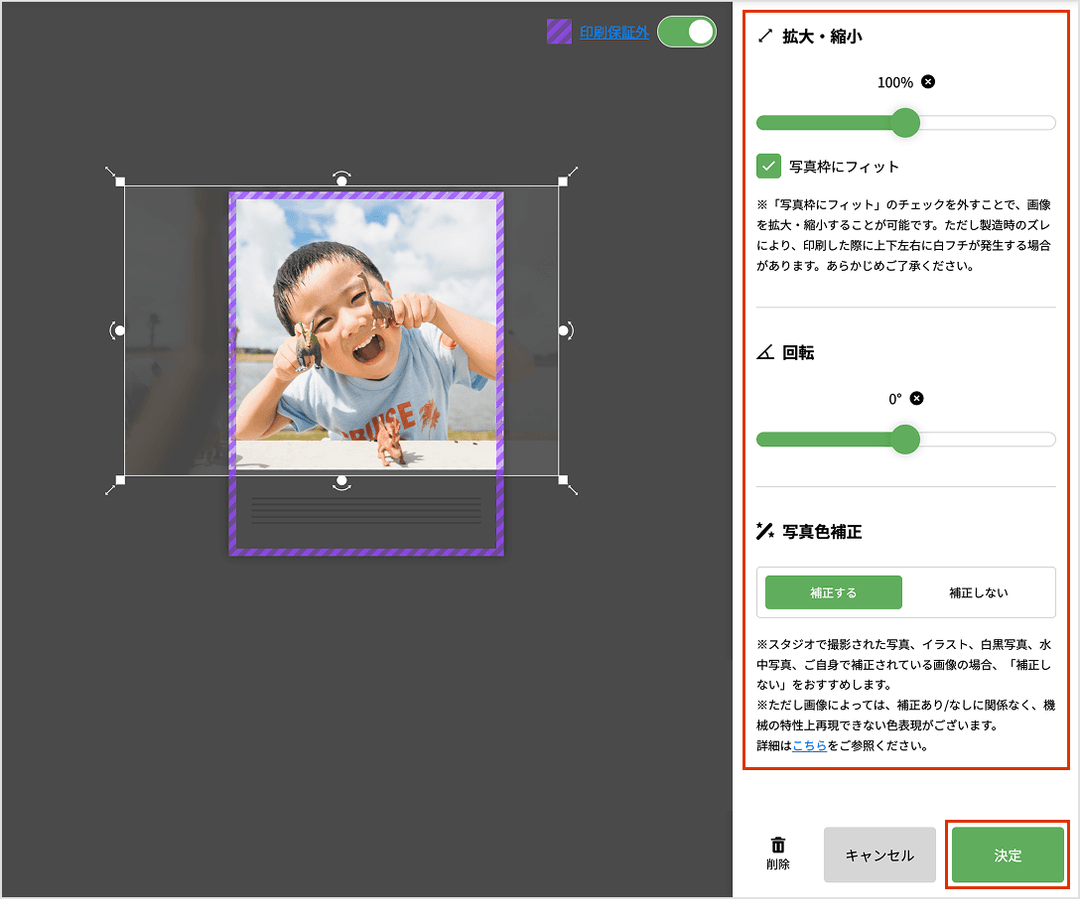
「表紙デザイン」メニューをクリックするとお好きな表紙デザインが選択できます。
選択した表紙デザインをクリックすると、編集画面に反映されます。
※ デザイン表紙によっては写真を複数枚配置しても、1枚しか表示されない場合があります。
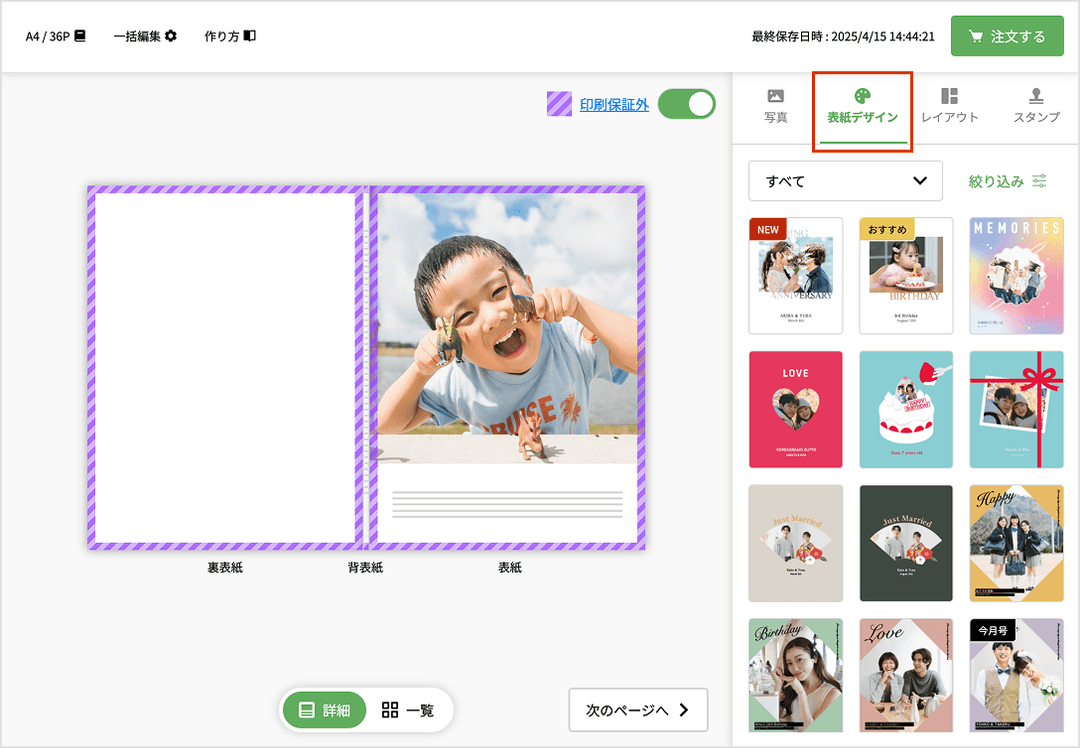
STEP
3
一覧ページの編集
一覧モード
右の画面が、一覧編集画面です。
- サイズ/ページ数:作成中のフォトブックのページ数を変更できます。
(用紙サイズ変更はできません) - 一括編集
ページ全体(表紙を除く)に対して一括の設定が行えます。 - 一覧ページの状態であれば、表紙デザインのアイコンが表示されます。
- トグルを押下すると、一覧モードと、個別編集モードに切り替えできます。
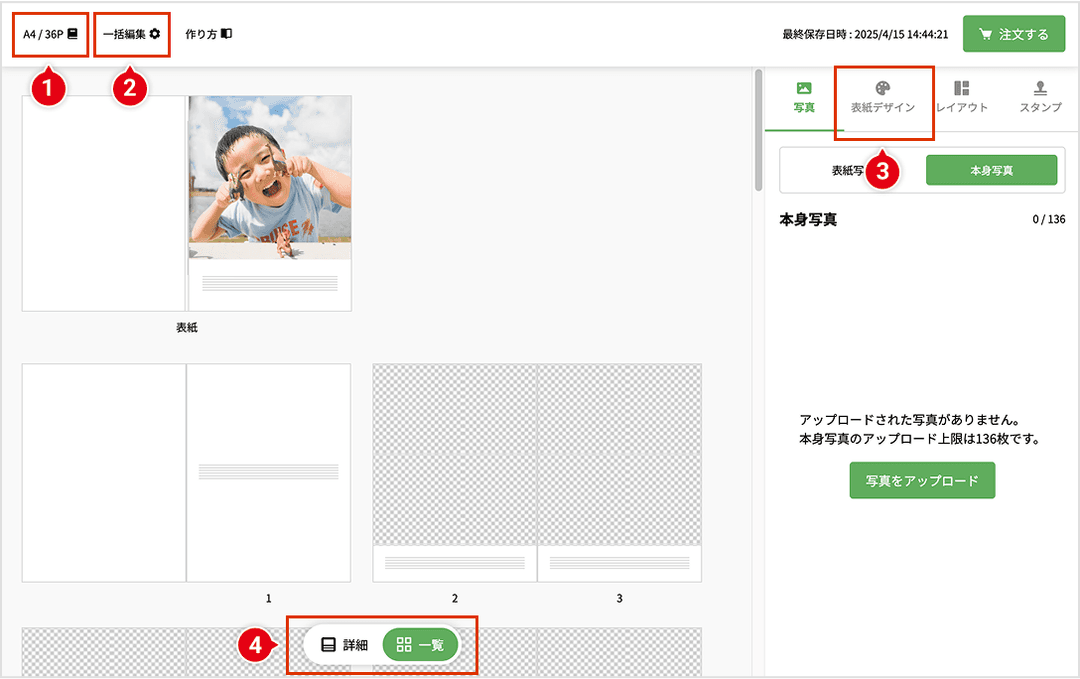
個別編集モード
右の画面が、個別編集画面です。
- 表示順はファイル名順と時系列順の2つ選択いただけます。
(初期状態ではファイル名順に並びます) - 表示されている候補写真を降順、昇順で切り替えられます。
(初期状態では昇順で表示されます) - 配置済みの写真を候補写真の一覧から非表示にすることができます。
- 取り込んだ写真数/最大枚数
- 1ページには最大4枚写真を配置できます
本身には、お選びいただいたフォトブックのページ数から、表紙と奥付を除いたページ数分だけ写真を取り込むことができます。
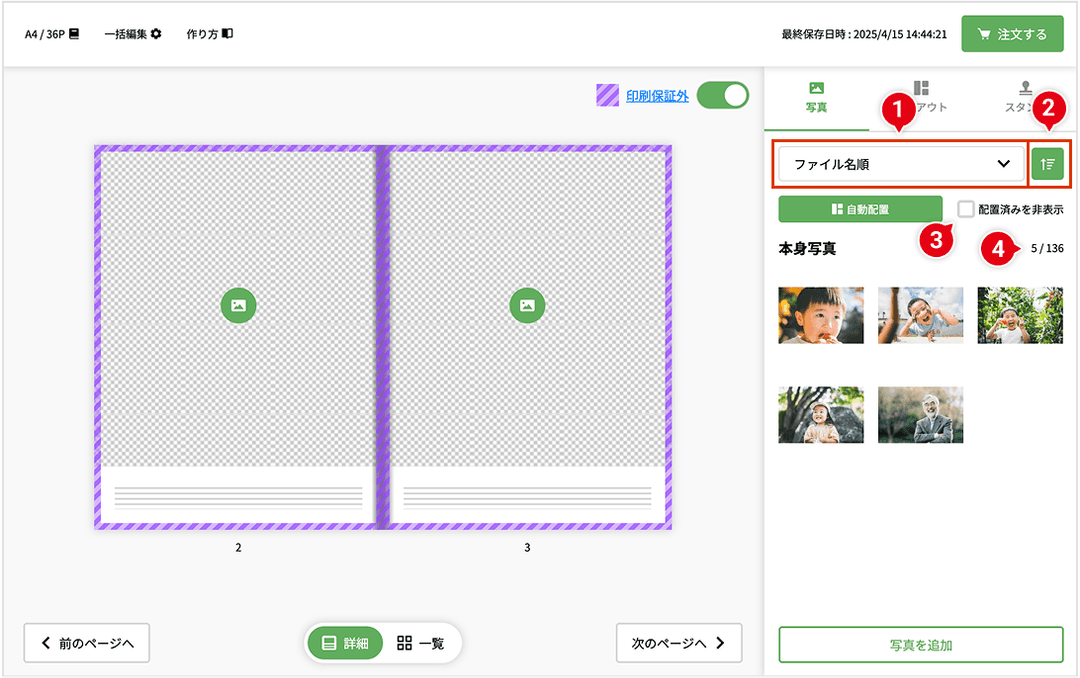
一括編集
一括編集できる項目は以下の項目です。
・文字色
・書体
・文字揃え
・写真色補正の有無
・ページ番号印刷の有無
一括で編集したい項目を「ON」に切り替えると、まとめて編集できます。
すべての写真を補正したい場合、写真色補正を「ON」にし、「補正する」を選択してください。
- 画像補正のみ「補正する」が初期設定となっております。スタジオで撮影された写真、イラスト、白黒写真、水中写真、ご自身で補正されている画像の場合「補正しない」をおすすめしますが、画像によっては機械の特性上再現できない色表現がございます。。
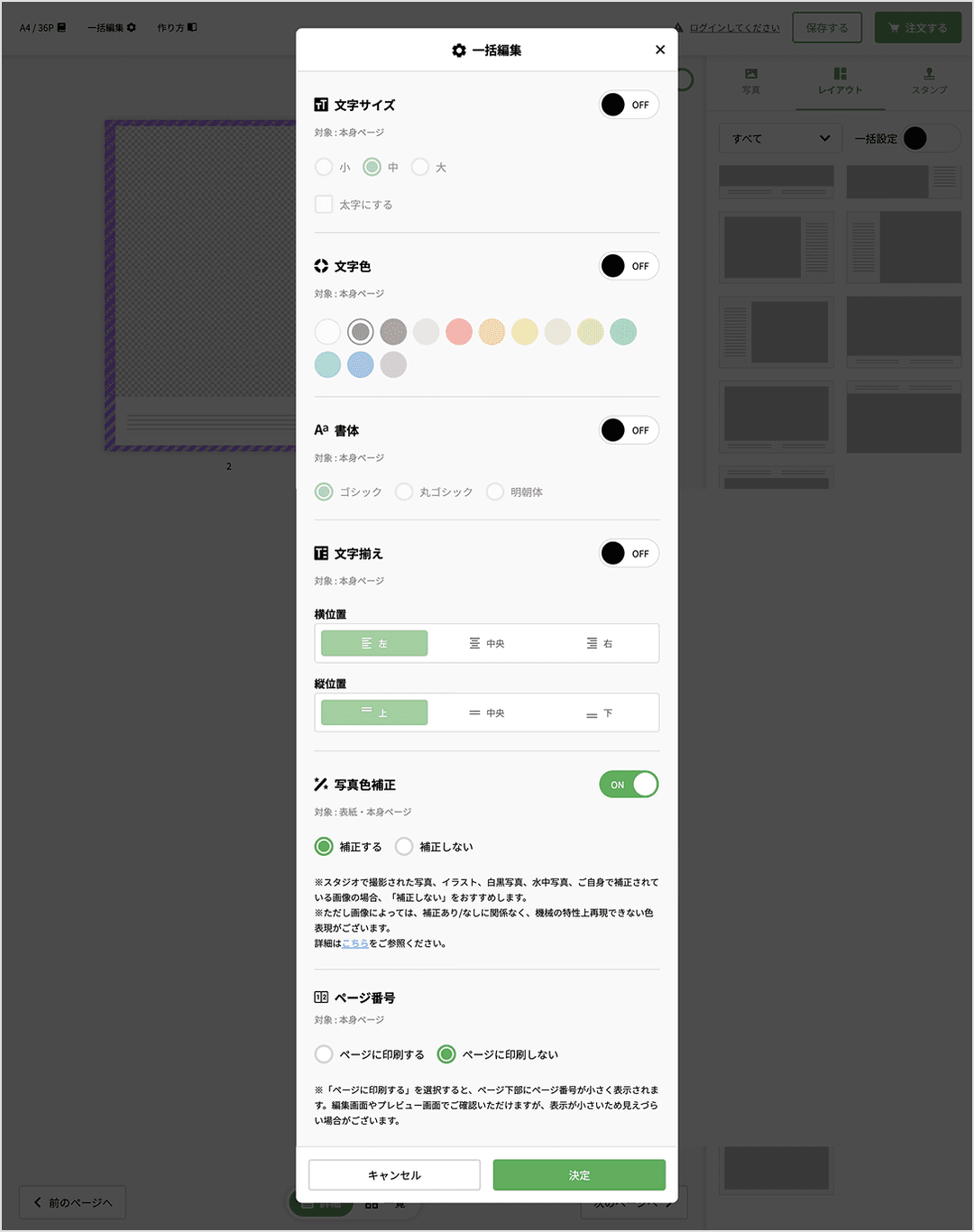
自動配置
「自動配置」機能で、アップロードした写真を自動で本身ページに配置することができます。
配置順は、「ファイル名順」または「撮影日順」を選択いただけます。
- やり直しや微調整については、写真を配置した後でも行うことができます。
- 自動配置を行うと、すでに設定されているすべての「写真」、「テキスト」、「スタンプ」がリセットされ新たに写真が配置されますのでご注意ください。
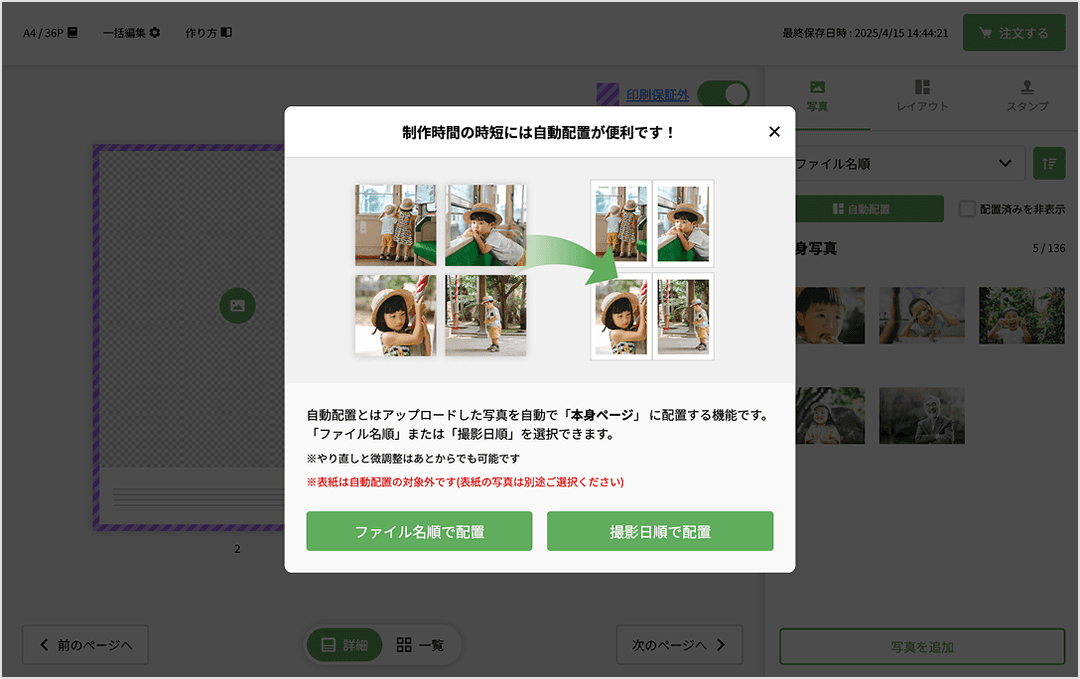
STEP
4
画像の編集
画像編集
- 候補写真エリアから、ドラッグアンドドロップで写真を配置することはできます。
一覧モードでも同様に、ドラッグアンドドロップで各ページに写真を配置できます。上記の方法以外に③のページに②の写真を配置する方法は以下2通りです。
方法1:
②の写真を配置する場合、その写真をクリックして、③をクリックすると写真を配置できます。
方法2:
③をクリックしたあと、②をクリックしても同様に写真を配置することができます。
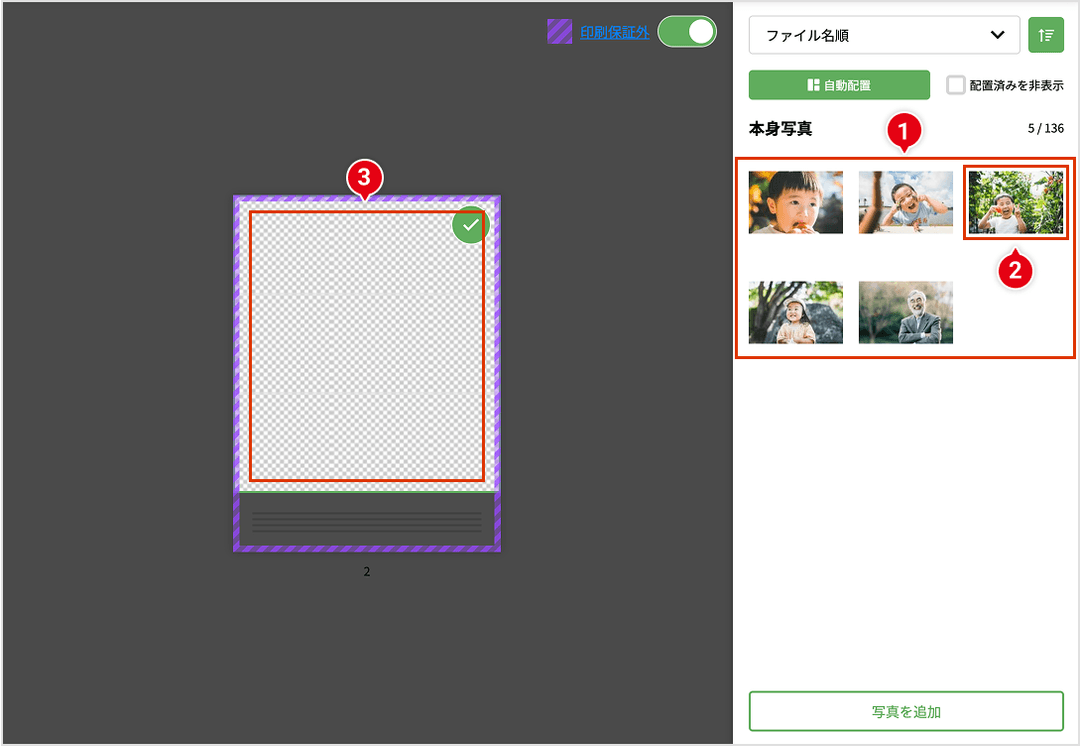
- 左右にスライダーを動かすことで、画像の拡縮ができます。
- 写真枠にフィットにチェックが入っていた場合、一定以下に縮小はできませんが、フレーム内に余白は生じません。
一方でチェックボックスをはずすと、自由に縮小いただけますが、フレーム内に余白が生じる可能性がございます。 - スライダーを左右に動かすことで左右に回転ができます。
- 画像の色補正を個別で設定いただけます。初期状態では「補正する」が設定されています。
(編集画面内で補正された画像は確認できません。) - 個別での色補正を設定後、一覧モードの「一括編集>写真色補正:ON>補正する」を選択し、「決定」した場合には、事前に個別で設定した写真色補正は解除され、一括編集が行われますのでご注意ください。
- ページに配置した写真を削除できます。候補写真からは削除されません。
- 印刷保証外について
ご利用時表示される印刷保証外の領域は製本時の断裁によって切り取られる可能性がある範囲となります。
人物や画像上の文字など重要な要素が印刷保証外内にかからないように配置のご調整いただくことを推奨いたします。
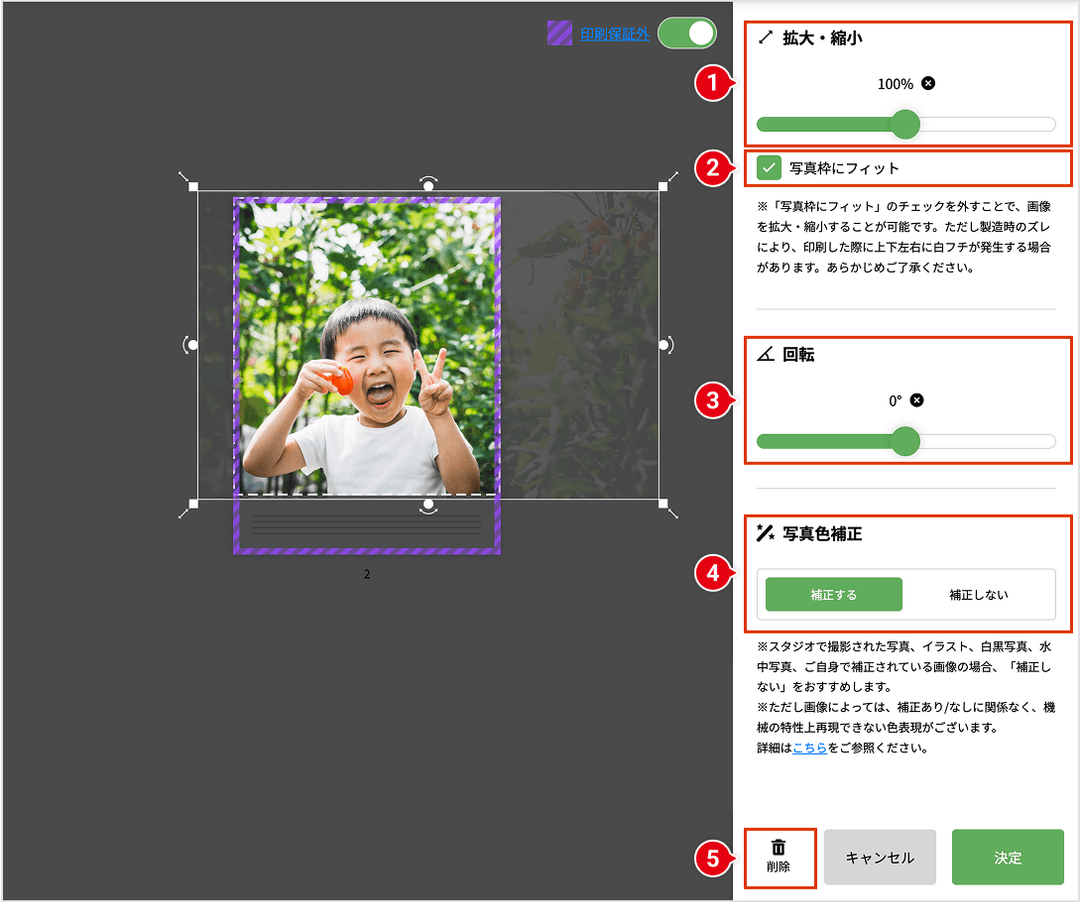
レイアウト編集
- レイアウト一覧が表示されます。
- 写真を配置しない場合も、灰色ではなく、白地で印刷されます。
- 灰色の罫線があるものは、コメント入力いただけます。
- レイアウト別に表示選択できます。
- 一括設定をオンにした状態で、ページへドラッグ&ドロップを操作をすると全てのページにレイアウトを適用できます。
- 一括でレイアウトを変更した場合、設置した写真、コメント、スタンプはすべてリセットされ、もとに戻すことはできません。
- 使いたいレイアウトを変更したい編集画面上のページに向けてドラッグ&ドロップすると変更できます。
Point!
写真を大きく配置できる見開きテンプレートを使用する場合、無線綴じ製本の作り上、ページを開いた状態の真ん中部分は、糊で固めて綴じるため見にくくなります。真ん中部分に人物や顔などが配置されないよう、ご注意ください。
例)
編集中の見開きテンプレート
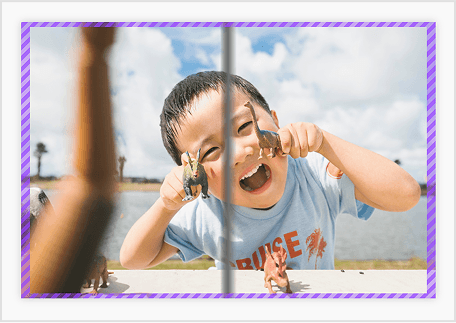
できあがったフォトブック
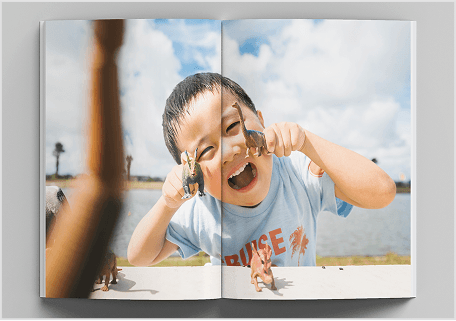
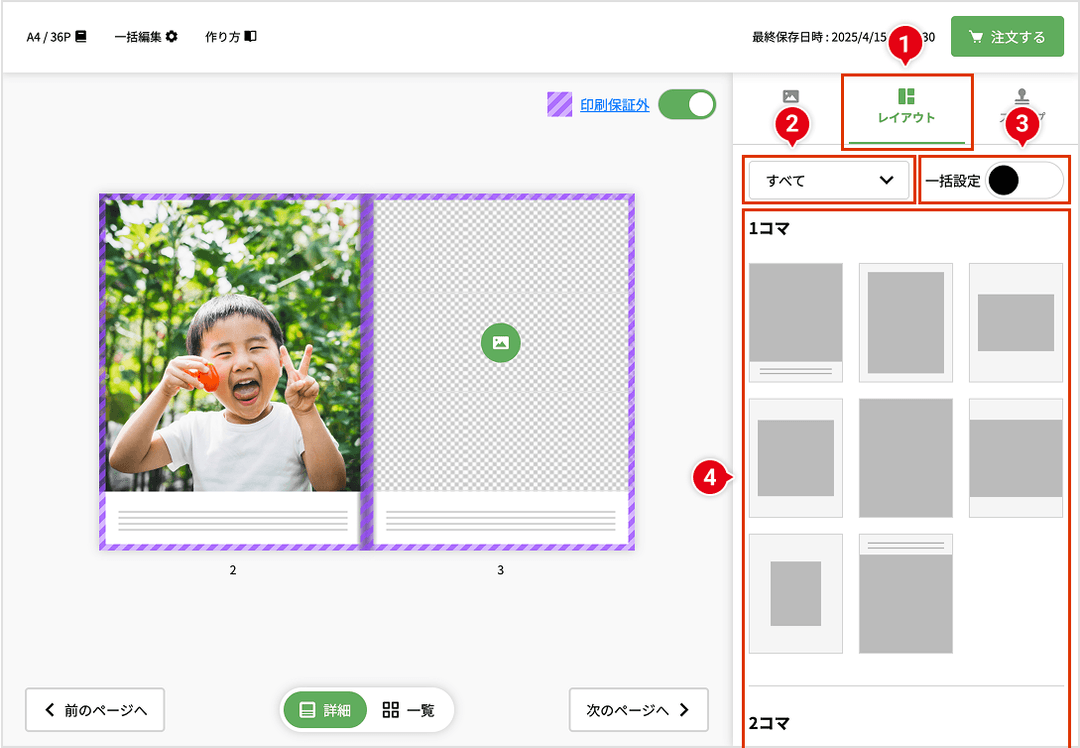
スタンプ配置
- スタンプ一覧が表示されます。
- スタンプの種類が選択できます。
- 使いたいスタンプを配置したい編集画面上のページに向けてドラッグ&ドロップすると配置できます。
- 複数のスタンプを配置することが可能で、最後に設置したスタンプが一番上に設置されます。
- スタンプは写真や、コメントの上に設置されますので、ご注意ください。
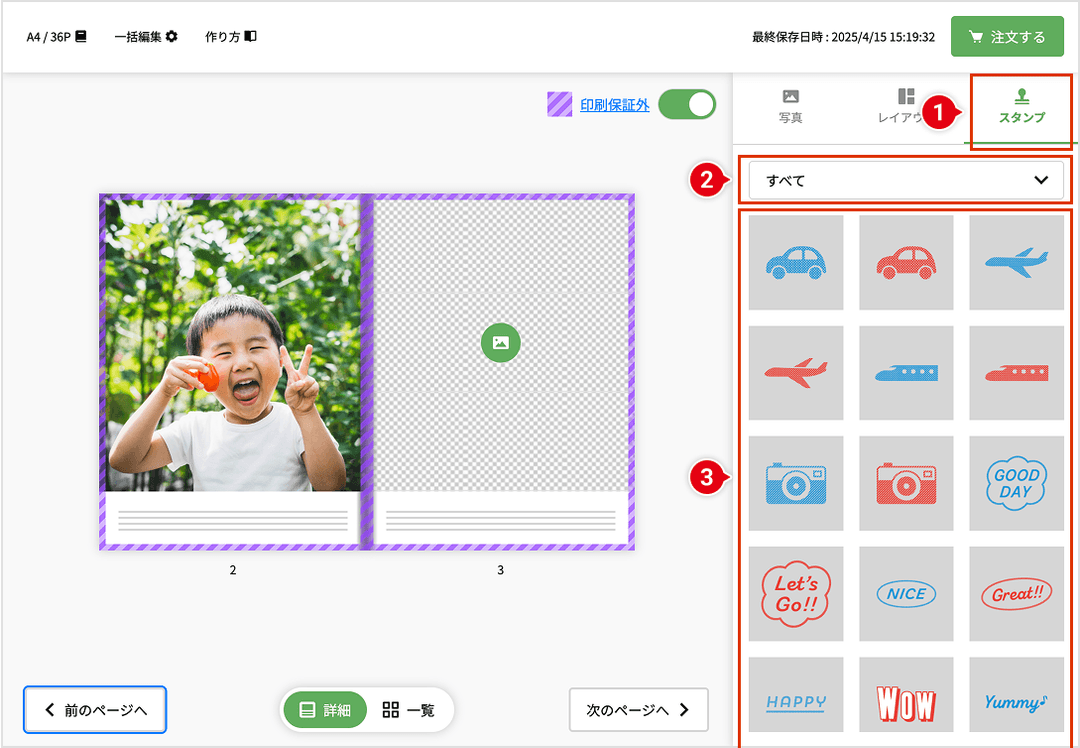
- 左右にスライダーを動かすことで、スタンプの拡縮ができます。
- スライダーを左右に動かすことで左右に回転ができます。
- ページに配置したスタンプを削除できます。
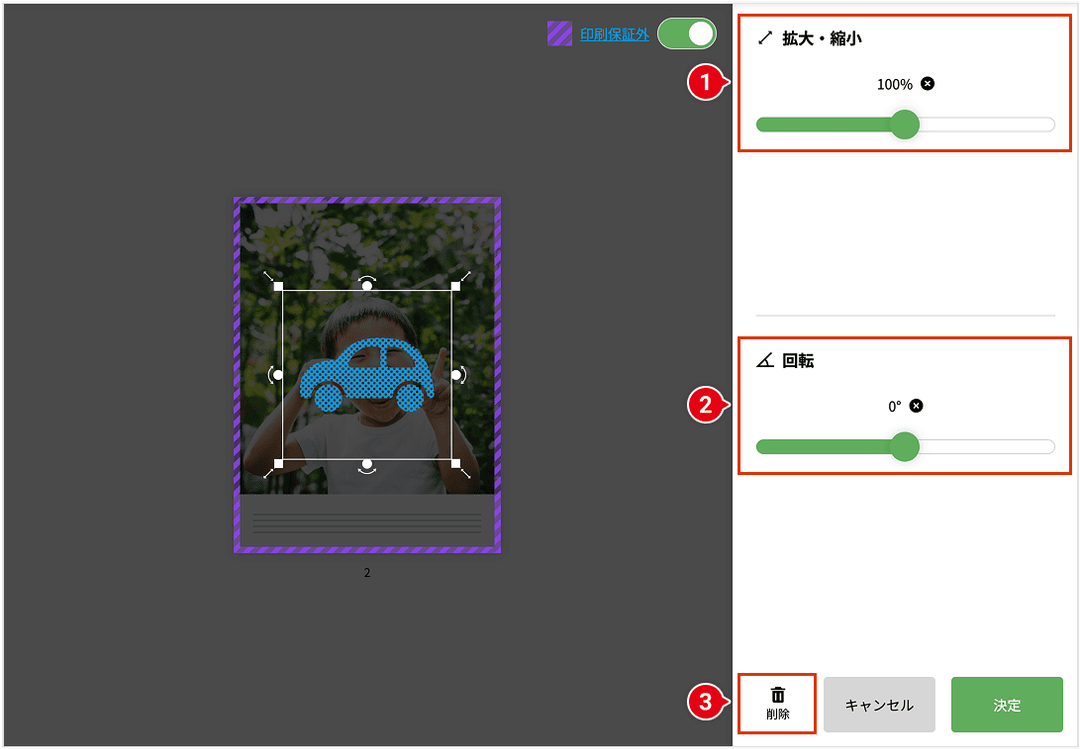
ページの移動
移動させたい場所へ、ページをドラッグ&ドロップすると挿入できます。
ドラッグ&ドロップの操作方法
レイアウトの上にマウスポインタを持っていきます。マウスの左ボタンを押したまま変更したい編集ページに移動させ左ボタンを離します。
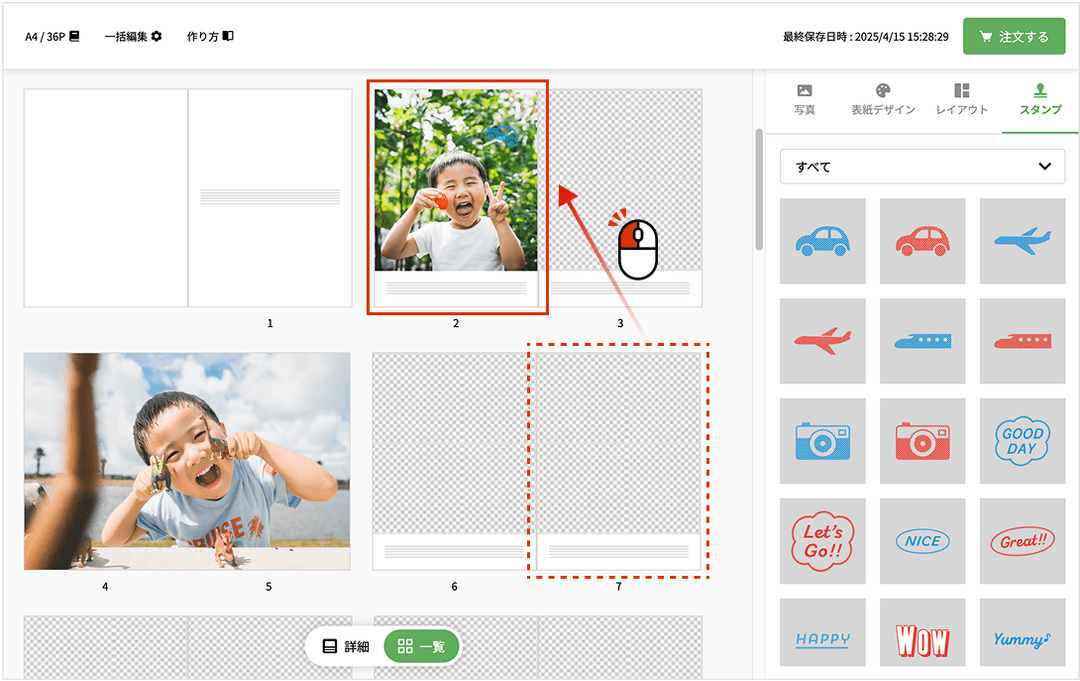
STEP
5
プレビュー確認
ご注文前の仕上がりを確認できます。
誤字・脱字、文字化け、写真の配置など、必ずご確認ください。
確認が終わったら、「この内容で注文する」をクリックします。
- 環境依存文字や特殊文字は「?」に文字化けする場合がありますので、ご注意ください
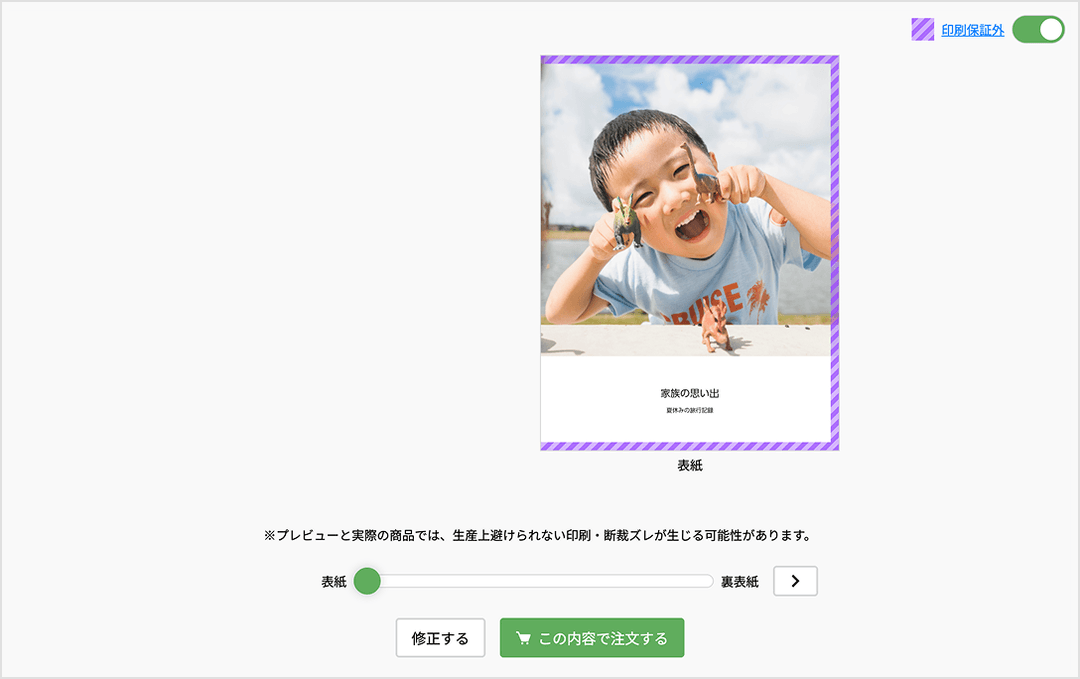
STEP
6
注文をはじめる前に
会員登録情報を入力、ログインします。
未登録のお客様は「会員登録」よりご登録いただけます。
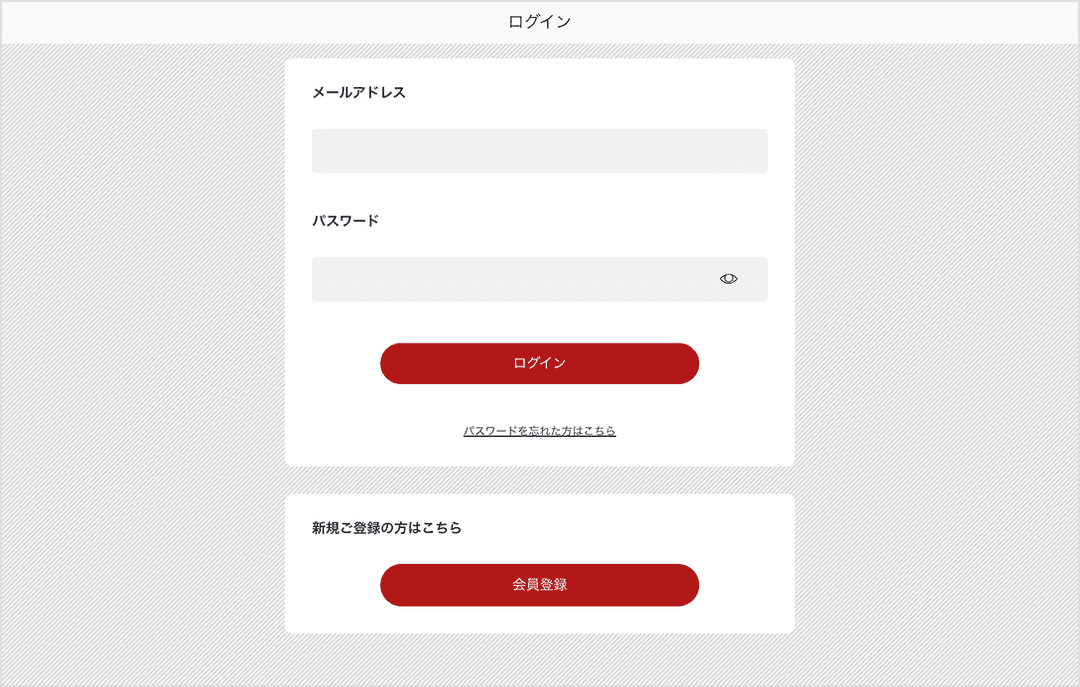
STEP
7
オプション設定
仕上げ選択
①ライト・スタンダード・プレミアムハードから選択します。文庫サイズの場合、プレミアムハードは選択できません。
奥付編集オプション
②ロゴの表示/非表示
【ロゴを表示する】
奥付ページにしまうまのロゴがプリントされます。(標準仕様)
【ロゴを非表示する】
1冊あたり50円でしまうまのロゴを取り除くことができます。
- 表紙サムネイル、タイトル、サブタイトル、バーコードは印刷されます。
③動画QR
奥付けページ(フォトブックの最後のページ)で動画QRオプションを利用するかしないか選択できます。(サービスの詳細はこちら)
【印刷しない】
通常の料金と変わりません。(標準仕様)
【印刷する】
1冊あたり100円で動画QRサービスを利用することができます
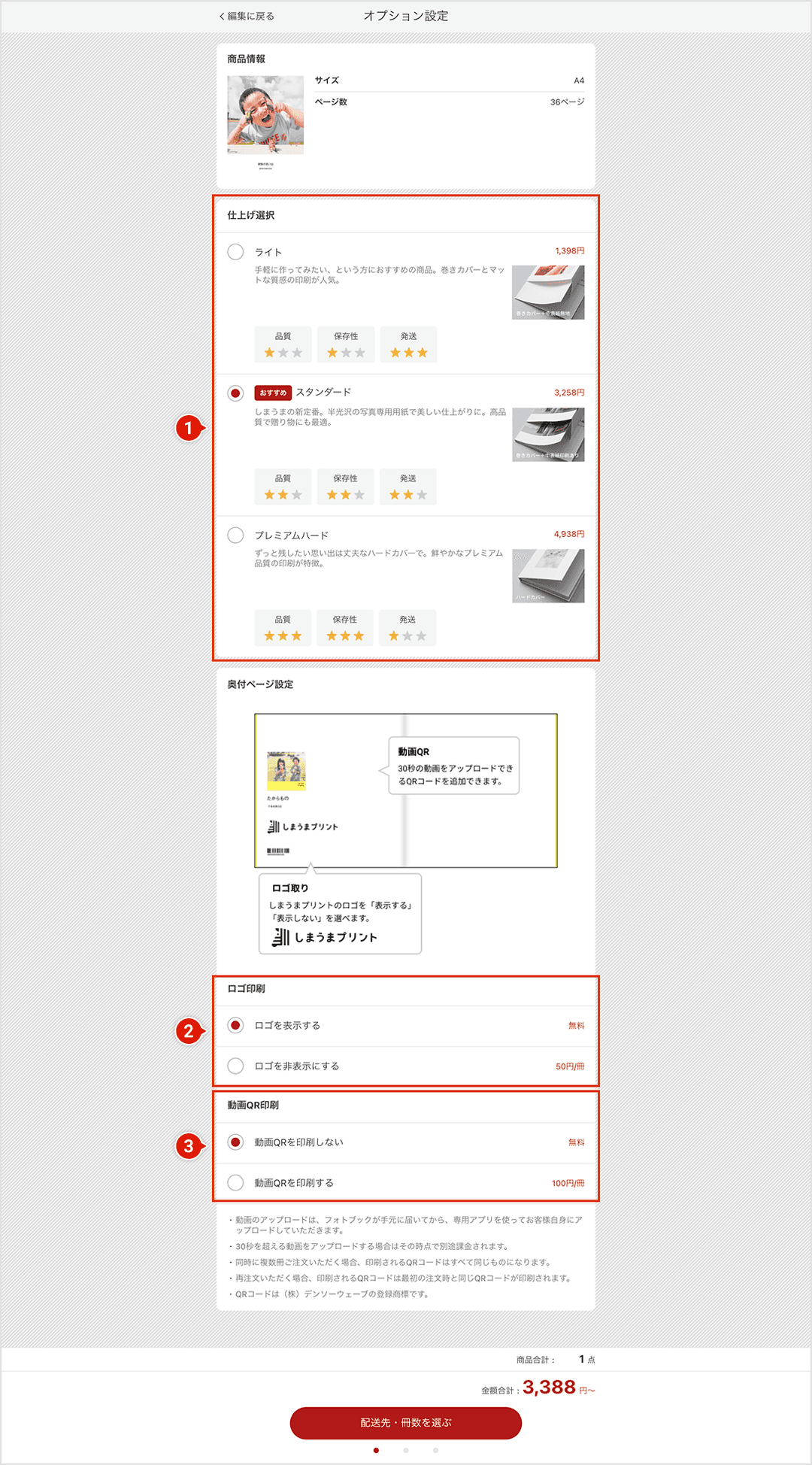
STEP
8
配送先・冊数を選ぶ
配送先の設定を行います。
他の住所へ送る場合や複数の配送先へ送る場合は、① 「配送先を追加」から配送先を登録設定します。配送先は50件まで選択可能です。
設定情報を確認後、② 「配送・支払い方法の選択へ進む」をクリックします。
- 複数の配送先設定の場合は、PayPay、クレジットカード決済・コンビニ決済のみでのお支払いとなります。
A5サイズ、A5スクエアサイズを選択した方は、ギフトキットを一緒にご購入いただけます。
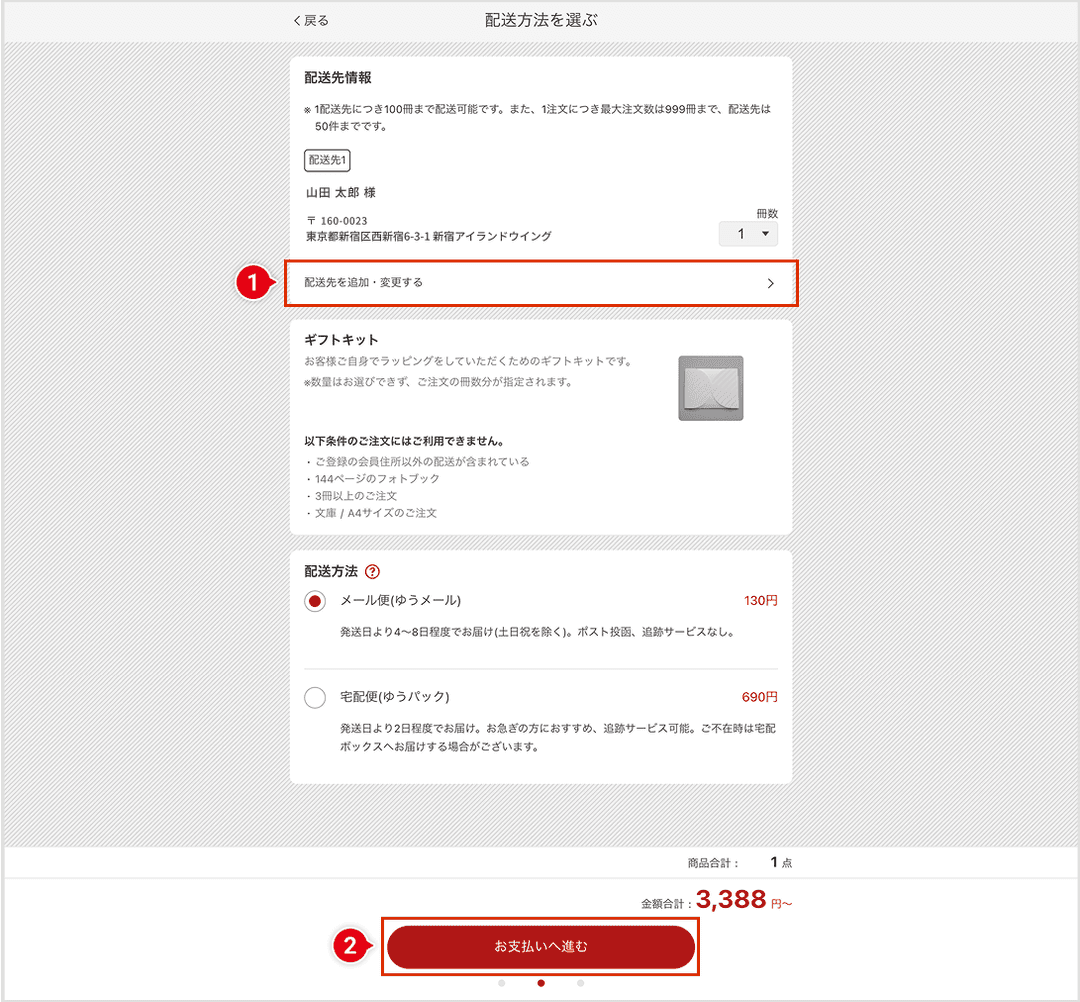
STEP
9
お支払い方法を選ぶ
- クーポンコードをお持ちの場合は入力ください。
- Vポイントをご利用の場合、「全部」または「一部」を選択後、ご利用ポイント数を入力します。Vポイント利用手続きの詳細はこちらをご確認ください。
- お支払い方法を選択します。メール便の場合、代引きは選択できません。
- 設定情報を確認後、「注文内容の確認」をクリックします。
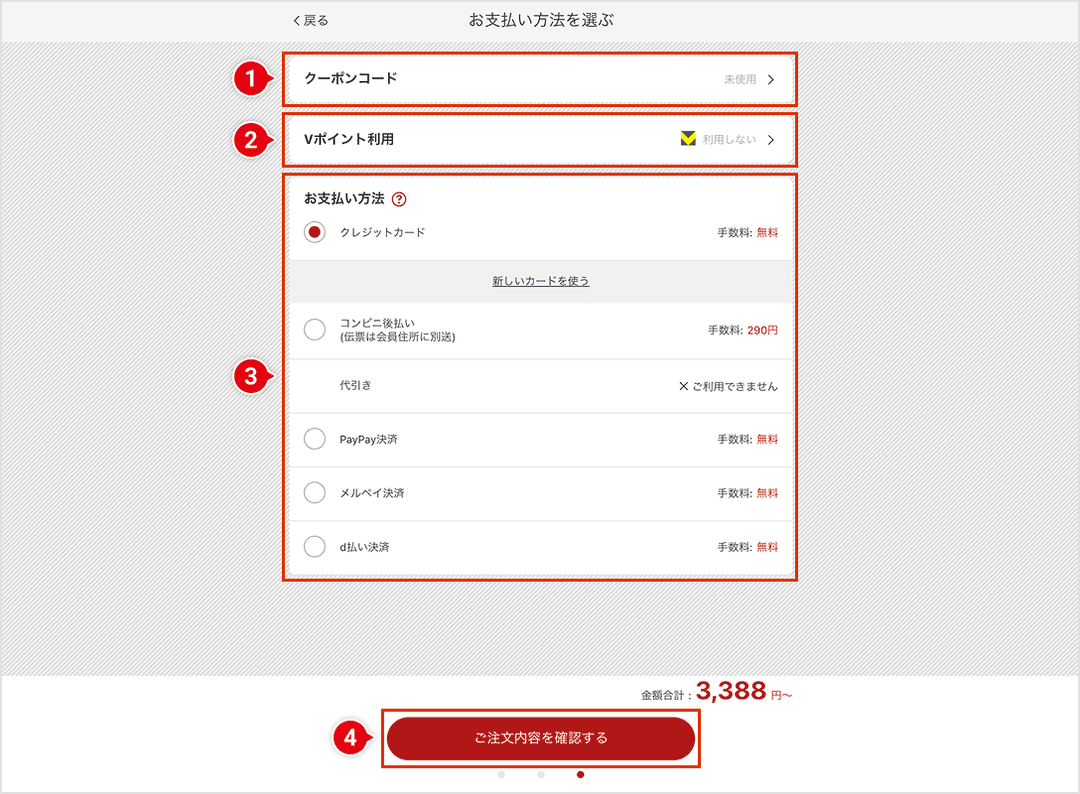
STEP
10
注文内容の確認
ご注文完了の前の確認画面になります。ご注文内容を確認の上、「注文を確定する」をクリックしてください。
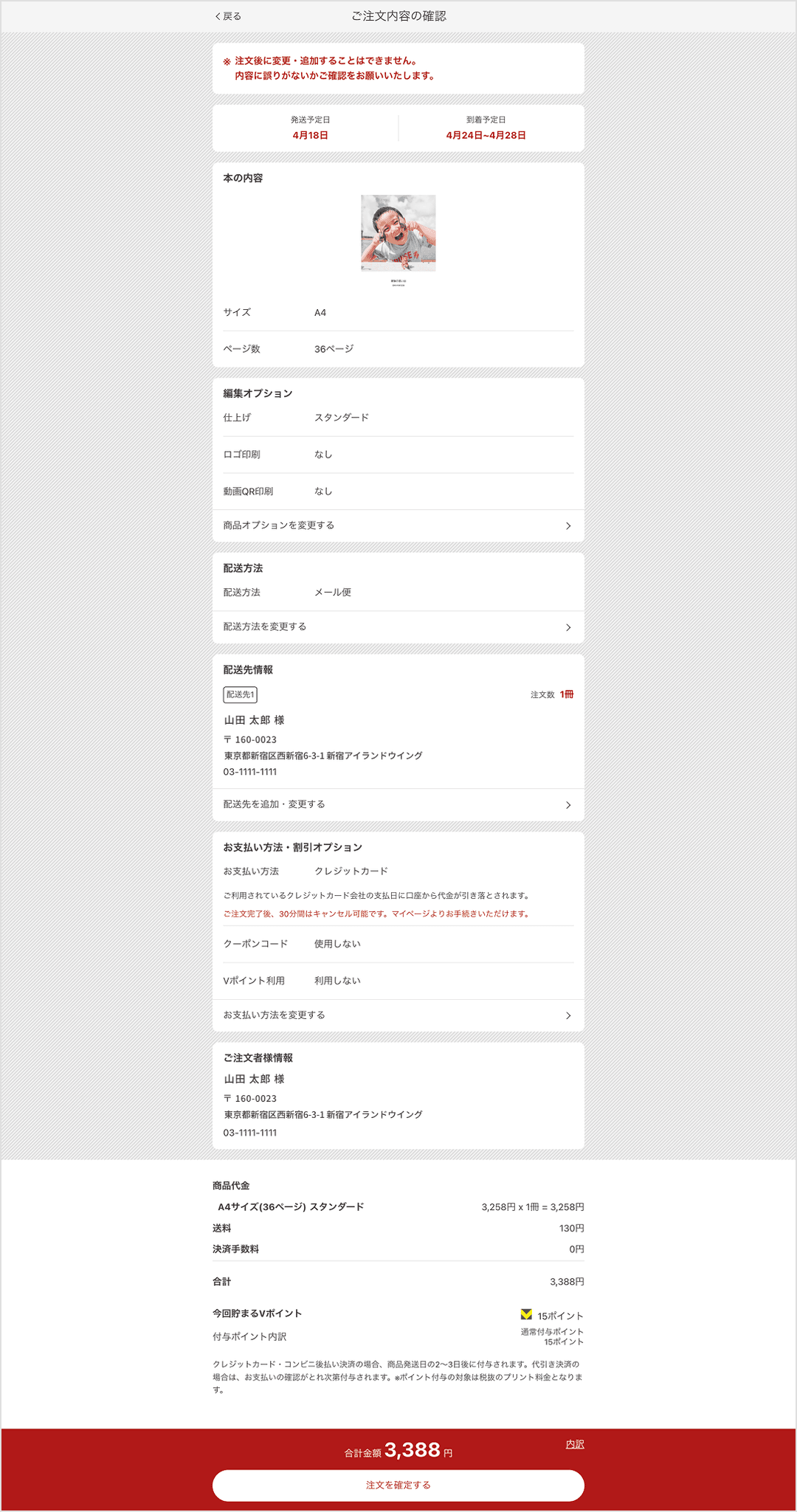
STEP
11
注文内容の確認
ご注文完了の前の確認注文完了画面が表示され、ご注文完了となります。
ご登録のメールアドレス宛に完了メールを送信いたしますのでご確認ください。
また、ご注文完了後30分以内はマイページから「配送先ご住所の変更」と「ご注文キャンセル」が可能です。
30分を経過すると変更・キャンセルはできませんのでご注意ください。画面になります。ご注文内容を確認の上、「注文を完了する」をクリックしてください。