更新日:2022年5月10日
このページのコンテンツ
スマホのカメラが年々進化し、最新の端末では一眼レフカメラ並のクオリティになってきていますが、一方で、スマホ撮影でピンボケや逆光などで失敗したという方も多いのではないかと思います。
そこで今回は、スマホ撮影に慣れていない方でも上手に撮影できるテクニックをご紹介いたします。
普段コンパクトカメラや一眼レフカメラを使っている、もしくは使った経験のある方は、両手の親指と人差し指でスマホをかこむような形で構えた後、右手の人差し指でシャッターボタンを押す方が多いのではないでしょうか?
この構え方だと、脇が開くことによりスマホの位置が安定しづらく、手ブレが発生しやすくなってしまいます。
脇を締めて安定させることがポイントになるのですが、どうしても脇が開きがちになってしまう方は、左手の親指でスマホの短辺を、人差し指から小指でスマホの長辺をでつつみこむようにスマホを構え、右手の親指でシャッターボタンを押す方法がおすすめです。
この方法だと自然に脇が締まり、またしっかりとホールドされることによりスマホが動きづらく、安定した状態でシャッターボタンを押すことができます。
スマホをまっすぐ構えたはずなのに、撮影した写真を見ると斜めになってしまっていたことがありませんか?
その場合は、撮影時に「グリッド」を表示させるのがおすすめです。
縦と横に線が表示され、垂直なのか、水平なのかを意識して写真を撮ることができます。
1、スマホのホーム画面の「設定」アイコンをタップ
2、「カメラ」をタップ
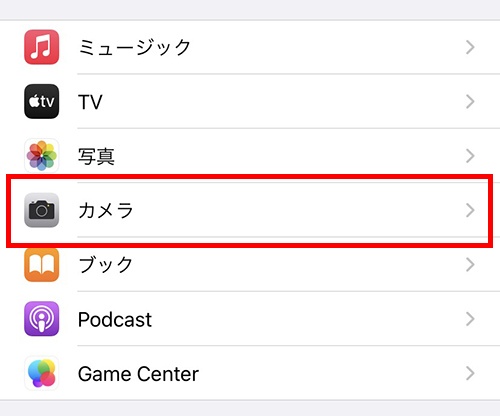
3、「グリッド」をオンにする
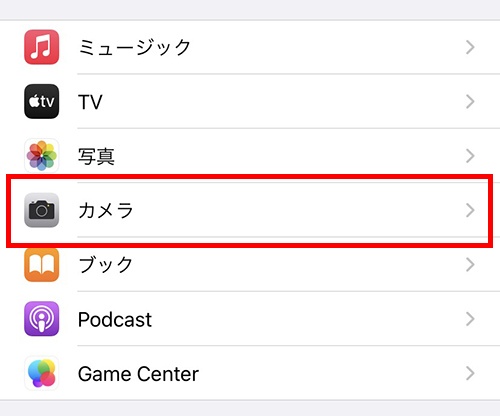
4、「カメラ」アプリを起動する
1、「カメラ」アプリを起動し、「設定」アイコンをタップ
2、「グリッドライン」をタップ
3、「OFF」になっているところを「3×3」を選択する
※設定方法は端末によって異なる場合があります。
\1枚6円から!スマホの写真をプリントしませんか?/
スマホの構え方と構図をマスターできたら、次はプロ顔負けの写真を撮影するための機能を紹介します。
HDR機能の特長が表れるのが、光の当たる明るい部分と光の当たらない暗い部分の明度差が大きい風景を撮影した時です。
例としては、暗い室内から日当たりのよい室外を撮影するときなど、色つぶれや色とびが無く、肉眼で見た感じに近い写真に仕上がります。
ただ、動いている被写体に弱いため注意しましょう。撮影する動きが異なると、合成したときにズレが生じることがあります。
1、スマホのホーム画面の「設定」アイコンをタップ
2、「カメラ」をタップ
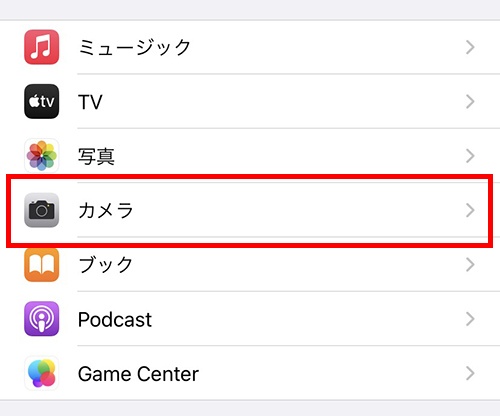
3、「スマートHDR」をオンにする
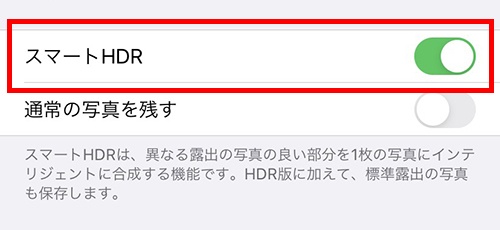
4、「カメラ」アプリを起動する
1、「カメラ」アプリを起動し、「設定」アイコンをタップ
2、「HDR」をタップ
3、「OFF」になっているところを「ON」を選択する
※設定方法は端末によって異なる場合があります。

HDRオン

HDRオフ
オートフォーカスとは、被写体に自動でピントを合わせる機能のことをいいます。
スマホのカメラでは基本的に自動でピントを合わせてくれるのですが、メインで撮りたいものにピントが合っていないことはありませんか?
その場合は、シャッターボタンを押す前に、スマホの画面でピントを合わせたい部分をタップするだけで、その部分にピントを合わせてくれます。
ただし、スマホや被写体が動くとピントもずれてしまいますので、スマホや被写体が動く場合は次の項目のAE/AFロック機能を使うとさらに便利になります。
※被写体がレンズに近すぎる場合などはピントが合わないことがあります。
AE/AFロックとは、補正とピントを被写体に合わせた状態を維持する機能です。
AEとはAuto Exposureの略で、自動露出機能のことをいい、被写体に自動で露出を合わせて明るさや諧調を適正化してくれます。
AFとはひとつ前に出てきたAuto Focus(オートフォーカス)の略です。
AE/AFロックは、明るい写真・暗い写真・ぼかしたい写真などを撮影したい場合に効果的な撮影方法です。
オートフォーカス機能では、ピントを合わせたい部分をタップすることでピントが合いますが、AE/AFロック機能の場合は、被写体の部分を長押ししてロックします。
画面に「AE/AFロック」と表示されていればAE/AFロック機能が動作しています。
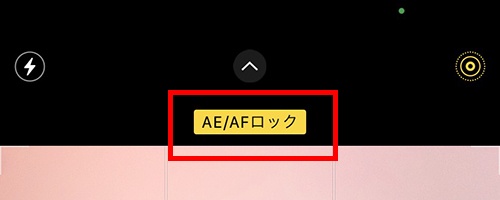
撮影するときにフィルターをかけることもできます。
クラシカルな白黒にしたり、トイカメラで撮影した写真のような雰囲気にすることができます。
iOS:円が3つ重なっているアイコンより選択
Android:写真加工アプリをインストール
※設定方法は端末によって異なります。

フィルター加工(モノクロモード)

フィルター加工(トイカメラモード)
\1枚6円から!スマホの写真をプリントしませんか?/
フラッシュを使用すると全体に光が行き渡らず一部分のみを照らされます。
屋外の場合は日陰の無い日が当たる場所を、屋内の場合は明るい場所を見つけて撮影するとよいでしょう。
デジタルズームはデジタルカメラなどのレンズでのズームと異なり、画質が極端に落ちてしまいます。
レンズ内に収まる距離を把握してから撮影に臨みましょう。
撮影した画像を確認して以前との仕上がりの違いを確認すると、“腕が上がったかも!”と実感できると思います。
また、撮影した写真をプリントして自慢したりプレゼントするのもアリです。
スマホならアプリから簡単に注文することもできますので、画像データの移動など面倒な作業をせずに済むのでおすすめです。
今回身につけたテクニックを友人や家族に伝授して、みんなで一緒にイベントや撮影大会など、フォトライフを楽しみましょう!
\1枚6円から!スマホの写真をプリントしませんか?/
\1枚6円から!スマホの写真をプリントしませんか?/
・パソコンで写真プリント https://www.n-pri.jp/print/
・スマホで写真プリント https://www.n-pri.jp/app/smartphone_print/
・写真アルバム https://goods.n-pri.jp/
関連コンテンツ

PL(偏光)フィルターって何?

【総集編】カメラ初心者のための撮影機能まとめ5選
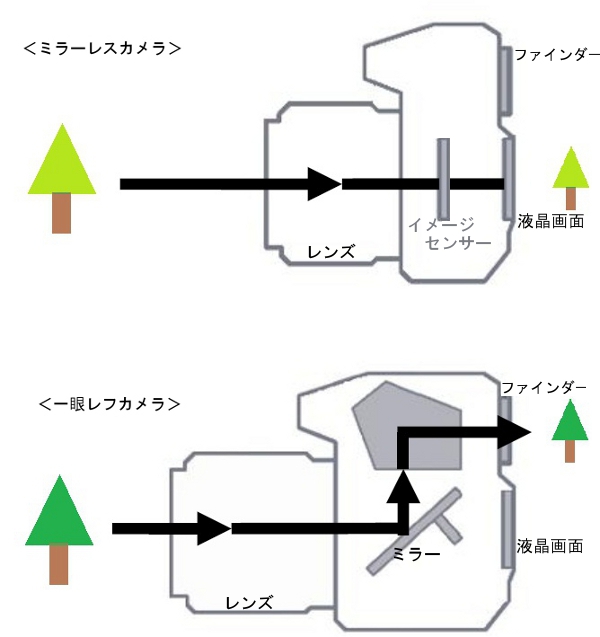
ミラーレスカメラとは?

写真の「画素」って何?画素数についても解説

デジカメとスマホのカメラはどう違う?性能と写真で比較

連写機能の説明と使い方

焦点距離の説明とレンズの選び方

写真をプリントしたときに画像の端が切れてしまう場合のトリミング対処法

ちょっと便利なカメラグッズ3選

露出補正の説明と活用方法

写真用語でよく聞く「絞り」とは?

写真のプリントサイズに合った画質、画素数はどれくらい?

スマホでプロ並みの物撮り(ブツ撮り)をする方法
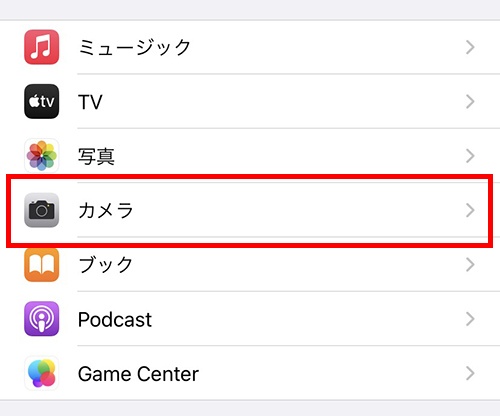
スマホ撮影で押さえておきたいテクニックと便利機能
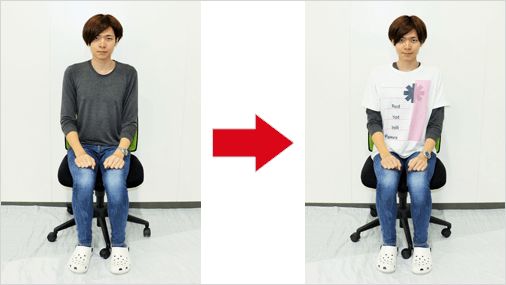
証明写真のうつりを良くする2つのポイント
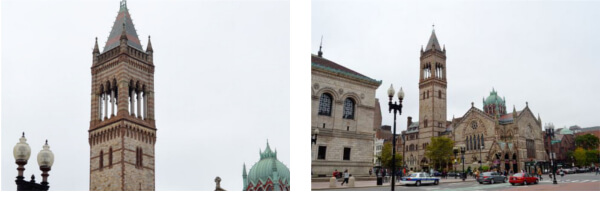
記念写真に使える!旅行先での上手な撮り方

【総集編】カメラ初心者のための撮影テクニックまとめ5選

料理をおいしそうに見せる撮影テクニック

雨の日でもきれいに撮影するポイント

撮影時の逆光対策!光の向きを考える

撮影時に失敗写真が出やすい2つのこと

フラッシュ(ストロボ)の有効な使い方

シーンに合わせたISO感度の使い分け

ホワイトバランスの説明と活用方法
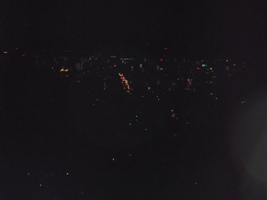
難しい夜景撮影をキレイに撮るテクニック
スマホで撮影する時の注意点はありますか?
2つのポイントがあります。
・フラッシュは極力使用しない
・デジタルズームを使わない
便利な撮影機能を教えてください
・明るい部分と暗い部分の明度差が大きい撮影に便利な「HDR(ハイダイナミックレンジ合成)」
・タップした位置に自動でピントを合わせる「オートフォーカス」
・一気に写真のテイストを変えることができる「フィルター」
など、撮影用途に合わせて便利機能をぜひ使ってみてください。
従来の仕上がりで長く残したい写真に。プリントの用紙によって選べるサイズが異なります。

しまうまの定番 安定品質の印画紙
| ましかく | 8 円 |
|---|---|
| Lサイズ | 11 円 |
| 2Lサイズ | 23 円 |

熟練の技が光るプレミアム品質
| ましかく | 22 円 |
|---|---|
| Lサイズ | 25 円 |
| 2Lサイズ | 39 円 |
大量枚数のご注文や、カジュアルな記録写真におすすめです。

お急ぎの方にオススメ!
高品質プリントを最短1時間※、送料不要でご提供

お近くのカメラのキタムラの店舗にて、高品質プリントの印刷・お受け取りがご利用いただける1時間仕上げ※です。
詳しくはこちら。
※店舗の営業状況によっては、お受け取りまでに1時間以上かかる場合がございます。
| ましかく | 53 円 |
|---|---|
| Lサイズ | 53 円 |
| 2Lサイズ | 160 円 |
作成したいサイズを選択して下さい
作成したいサイズを選択して下さい
作成したいサイズを選択して下さい
※ましかく・L・2L以外のサイズを指定する場合は「FUJICOLOR高級プリント」を選択してください。

12円〜
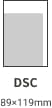
11円
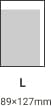
16円〜
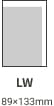
11円
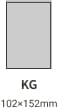
17円

28円〜
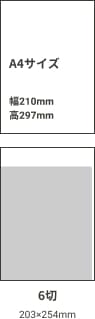
440円
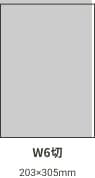
440円
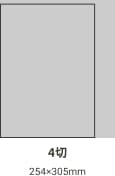
550円
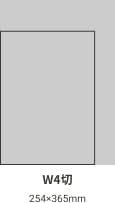
550円
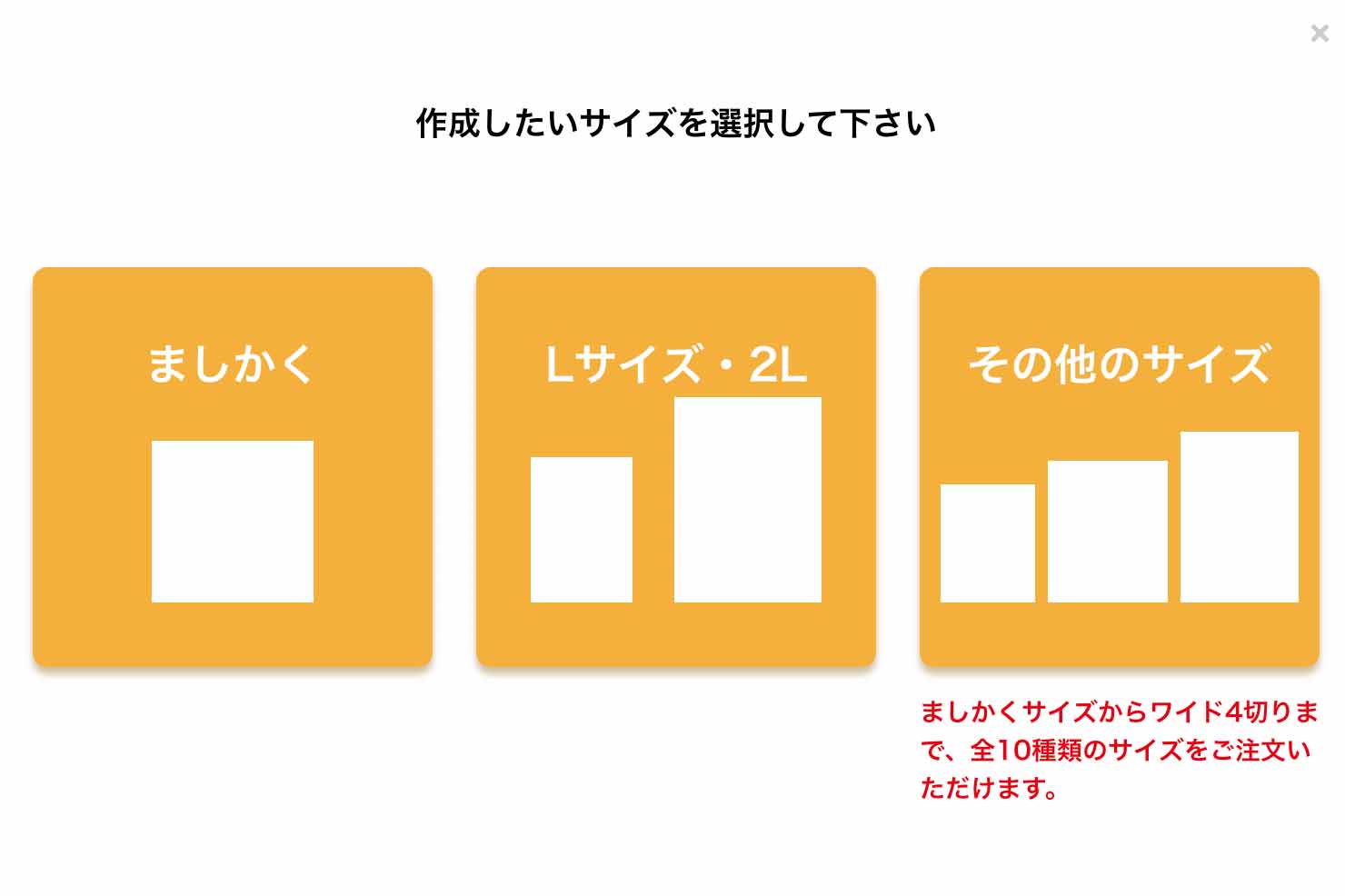
「その他のサイズ」ボタンからご注文された商品の納期となります。
作成したいサイズを選択して下さい